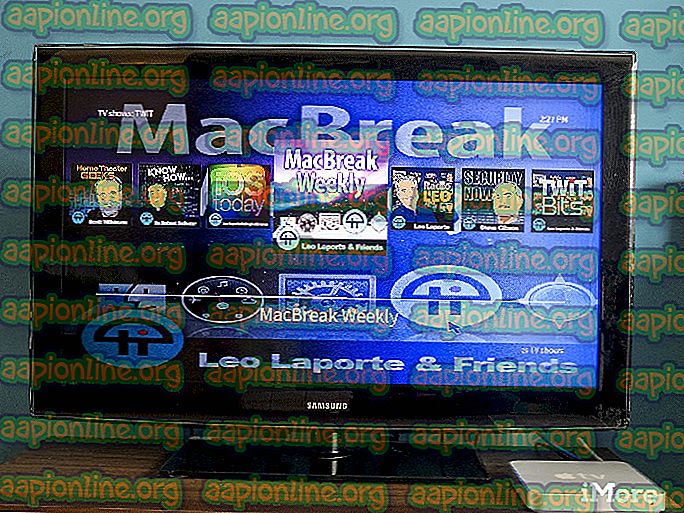Ištaisyti: kuriant atkūrimo diską iškilo problema
Daugybė vartotojų pranešė apie problemas, bandant sukurti atkūrimo diską su sistemos failais. Matyt, kai kuriems vartotojams procesas užbaigiamas iki atsarginės kopijos sudarymo, sukėlus klaidą „Įvyko problema kuriant atkūrimo diską“ . Kaip matote, klaidos pranešimas yra labai dviprasmiškas ir tikrai nepadeda mums nustatyti problemos.

Kuriant atkūrimo diską iškilo problema
Kas sukelia klaidą „Įvyko problema kuriant atkūrimo diską“?
Mes ištyrėme šią problemą, ieškodami įvairių vartotojų ataskaitų. Remiantis tuo, ką surinkome, yra keli gana paplitę scenarijai, kurie suaktyvins šį konkretų klaidos pranešimą:
- Atkūrimo procedūroje naudojamame USB diske yra blogų sektorių . Tai yra dažniausia šios klaidos priežastis. Kaip paaiškėja, jei bandysite sukurti atkūrimo diską iš „flash drive“, turėsite įsitikinti, kad jame nėra blogų sektorių.
- Kai kurios „Microsoft Office“ paslaugos trukdo atkūrimo procesams - keliems vartotojams pavyko sukurti atkūrimo diskus be problemų pašalinus 3 procesus, kuriuos naudoja „Microsoft Word“ ir „Microsoft Excel“.
- Atkūrimo disko vedlio gedimas - problema taip pat gali kilti dėl sutrikimo, kuris išlieka nuo „Windows 7“. Jį galima apeiti vykdant instrukcijų rinkinį (3 metodas).
- Sistemos failų sugadinimas - problema taip pat gali kilti, jei vedlys bando sukurti kai kurių sugadintų failų atsargines kopijas. Paprastai šį scenarijų galima išspręsti atliekant SFC skenavimą arba taisant diegimą (arba švarų diegimą).
Jei jums reikia išspręsti šią problemą, šiame straipsnyje pateikiamas patikrintų trikčių šalinimo veiksmų sąrašas. Žemiau rasite pasirinkimą metodų, kuriuos kiti panašioje situacijoje esantys vartotojai panaudojo problemai išspręsti.
Norėdami gauti geriausius rezultatus, vykdykite taisymo strategijas jų pateikimo tvarka, kol rasite pataisą, kuris padės pašalinti jūsų situacijos klaidą.
1 būdas: „Flash drive“ formatavimas
Kai kuriems vartotojams, susidūrusiems su klaida „Įvyko problema kuriant atkūrimo diską“, pavyko išspręsti problemą, prieš paleidžiant „ RecoveryDrive.exe“, naudojant USB atmintinę „ Visas formatas“.
Kaip paaiškėja, problemą išspręsti patvirtina tik visas formatas, nes daugelis vartotojų pranešė, kad greitasis (greitasis) nepadarė jokios įtakos. Čia yra trumpas visas „Flash“ atminties formatavimo vadovas:
- Prijunkite savo „flash drive“ ir atidarykite „File Explorer“.
- Dešiniuoju pelės mygtuku spustelėkite „flash drive“, kurį planuojate naudoti kaip atkūrimo diską, ir pasirinkite „ Formatuoti“
- Išsaugokite tą patį failų sistemos ir paskirstymo vieneto dydį, tačiau būtinai pažymėkite langelį, susietą su greitu formatu.
- Spustelėkite Pradėti ir palaukite, kol procesas bus sėkmingai baigtas.
- Paspauskite Taip, kad patvirtintumėte „flash drive“ formatavimą.
- Kai formatas bus baigtas, dar kartą atidarykite „ RecoveryDrive.exe“ ir patikrinkite, ar galite sukurti atkūrimo diską, nesusidūrę su „Problema, kuriant atkūrimo diską“.

Jei šis metodas nebuvo naudingas jūsų scenarijuje, pereikite prie kito metodo, pateikto žemiau.
2 būdas: Išjunkite 3 paslaugas, susijusias su „Microsoft Office“
Kiti vartotojai sugebėjo išspręsti problemą išjungę paslaugų, susijusių su „Microsoft Word“ ir „Microsoft Excel“, seriją. Nors oficialių paaiškinimų, kodėl ši pataisa yra efektyvi, nėra, vartotojai spėlioja, ar tai greičiausiai turi kokių nors sąsajų su programos virtualizacijos proceso ir „ Volume Shadow Copies“ trukdžiais.
Štai procesai, kurie gali būti susiję su tariamu trikdymu:
- Kliento virtualizacijos tvarkytojas („cvhsvc“)
- Programų virtualizacijos paslaugų agentas („sftvsa“)
- Programos virtualizacijos klientas (sąrašas)
Kai kuriems vartotojams, susidūrusiems su ta pačia problema, pavyko išspręsti problemą naudojant sistemos konfigūracijos ekraną, kad šie 3 procesai nebūtų pradėti nuo kito sistemos paleidimo. Čia yra trumpas vadovas, kaip tai padaryti:
- Paspauskite „ Windows“ klavišą + R, kad atidarytumėte dialogo langą Vykdyti. Tada įveskite „ msconfig “ ir paspauskite „ Enter“, kad atidarytumėte sistemos konfigūracijos langą.

- Sistemos konfigūracijos lange spustelėkite skirtuką Paslaugos. Tada tęskite žymėjimą nuo Paslaugų laukelių, susijusių su „ Application Virtualization Client“, „ Application Virtualization Service Agent“ ir „ Client Virtualization Handler“ . Kai paslaugos bus išjungtos, spustelėkite Taikyti, kad išsaugotumėte pakeitimus.

- Iš naujo paleiskite kompiuterį ir palaukite, kol bus paleistas kitas. Kai tai įvyks, atidarykite „ RecoveryDrive.exe“ ir vėl bandykite sukurti atkūrimo diską. Jums nebereikėtų susidurti su klaida „Įvyko problema kuriant atkūrimo diską“ .
- Jei šis metodas buvo sėkmingas, grįžkite į sistemos konfigūracijos langą (atlikdami 1 veiksmą) ir vėl įgalinkite procesus, kuriuos anksčiau išjungėme.
Jei šis metodas nebuvo efektyvus, pereikite prie kito metodo, pateikto žemiau.
3 metodas: Dviejų žingsnių triuko naudojimas
Tai gali atrodyti keistas triukas, tačiau daugeliui vartotojų pavyko sukurti atkūrimo diską, paleidus „RecoveryDrive.exe“ programą dviem veiksmais, neišeinant iš programos.
Paaiškinimo, kodėl tai veikia, nėra, tačiau vartotojai spėlioja, kad tai greičiausiai įvyks aplink „Microsoft“ trūkumus, kurie nebuvo adresuojami porą metų (pranešama, kad problema taip pat kyla „Windows 8“ ir „Windows 7“.
Norėdami naudoti dviejų pakopų atkūrimo triuką, turėsite patekti į atkūrimo disko vedlio pabaigą (nepažymėdami atsarginių sistemos failų atsarginių kopijų atkūrimo disko laukelyje), nespustelėdami Baigti. Vietoj to, jei norite grįžti į pirmąjį pradinio ekrano puslapį, naudosite klavišus „Alt + B“, o tada pakartokite procesą pažymėdami varnelės sistemos failų atsarginę kopiją į atkūrimo diską .
Čia yra žingsnis po žingsnio vadovas, kaip tai padaryti:
- Paspauskite „ Windows“ klavišą + R, kad atidarytumėte dialogo langą Vykdyti . Tada įveskite „ RecoveryDrive.exe “ ir paspauskite „ Enter“, kad atidarytumėte atkūrimo laikmenų kūrimo įrankį .

- Pirmajame atkūrimo disko lange pažymėkite langelį, susietą su atsarginių sistemos failų atsarginiu kopijavimu į atkūrimo diską, ir spustelėkite Pirmyn .

- Pasirinkite diską, kuris bus naudojamas kaip atkūrimo diskas, tada dar kartą spustelėkite mygtuką Kitas .

- Kitame ekrane spustelėkite mygtuką Sukurti, kad pradėtumėte atkūrimo disko kūrimo procesą.

- Pamatę klaidą „Kuriant atkūrimo diską iškilo problema“, nespauskite mygtuko Baigti . Vietoj to, paspauskite Alt + B, kad pamažu pereitumėte žingsnius, kol pasieksite pačią pradžią.

- Dabar įsitikinkite, kad įjungtas žymės langelio atsarginių kopijų sistemos failų įkėlimas į atkūrimo driv e, ir vėl atlikite šiuos veiksmus. Šį kartą jūs turėtumėte sugebėti užbaigti procesą dar kartą nesulaukdami klaidos „Įvyko problema kuriant atkūrimo diską“ .

Jei šis metodas nepadėjo sukurti atkūrimo disko, pereikite prie kito metodo, pateikto žemiau.
4 būdas: SFC nuskaitymas
Kai kurie vartotojai pranešė, kad problema buvo išspręsta visiškai po to, kai jie savo kompiuteryje atliko SFC nuskaitymą. Jiems atkūrimo diskas pradėjo veikti normaliai po perkrovimo.
SFC (sistemos failų tikrintuvo) skenavimas ištirs sistemos failus, ar nėra sugadinimų, ir visus nustatytus sugadintus įvykius pakeis vietoje saugomomis sveikomis kopijomis. Šis procesas gali užtrukti daug laiko (atsižvelgiant į jūsų disko dydį), todėl įsitikinkite, kad turite tam laiko.
Atlikite toliau nurodytus veiksmus, kad SFC nuskaitytumėte savo kompiuteryje:
- Paspauskite „ Windows“ klavišą + R, kad atidarytumėte vykdymo komandą. Tada įveskite „ cmd “ ir paspauskite „ Ctrl“ + „Shift“ + „Enter“, kad atidarytumėte padidintą komandų eilutę. Kai UAC (Vartotojo abonemento valdymas) paragina , spustelėkite Taip, kad suteiktumėte administravimo teises.

- Vietoje padidintos komandos eilutės įveskite „ run / scannow “ ir paspauskite Enter, kad būtų pradėtas SFC (sistemos failų tikrintuvas) nuskaitymas. Pradėję nuskaitymą, palaukite, kol procesas bus baigtas. Šiuo metu neišjunkite kompiuterio (arba neuždarykite CMD lango).

- Baigę nuskaityti, uždarykite padidėjusį CMD ir paleiskite kompiuterį iš naujo. Kito paleidimo metu patikrinkite, ar problema buvo išspręsta, vėl bandant sukurti atkūrimo diską.
Jei klaida „Problema kilo kuriant atkūrimo diską“ vis dar išlieka, pereikite prie kito toliau pateikto metodo.
5 būdas: švarus diegimas arba taisymas
Jei nuėjote taip toli be rezultato, labai tikėtina, kad jūsų sistema kenčia nuo tam tikros pagrindinės korupcijos problemos, kuri baigėsi „Recovery Media Creator“ įrankio sugadinimu.
Keli panašioje situacijoje esantys vartotojai pranešė, kad metodas buvo išspręstas tik atlikus švarų diegimą. Jei norite eiti šiuo keliu, galite sekti mūsų žingsnis po žingsnio straipsnį ( čia ).
Tačiau yra dar geresnė parinktis, leidžianti iš naujo įdiegti visus „Windows“ komponentus nereikia ištrinti asmeninių failų. Remonto diegimas leis išsaugoti visus asmeninius failus (įskaitant vaizdus, programas ir vartotojo nustatymus) - iš naujo bus įdiegti tik „Windows“ komponentai. Remonto įdiegimą galite atlikti vadovaudamiesi šiuo vadovu ( čia ).