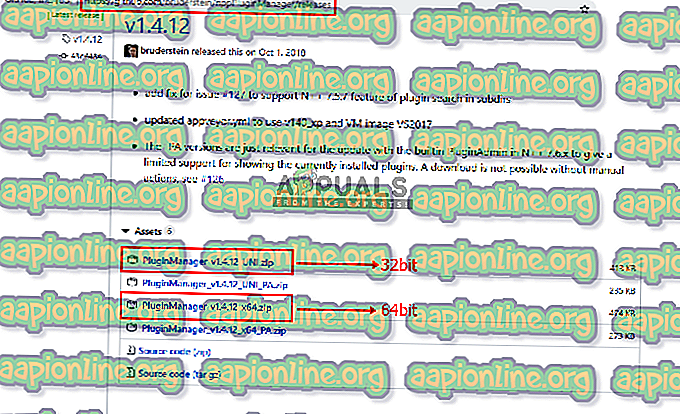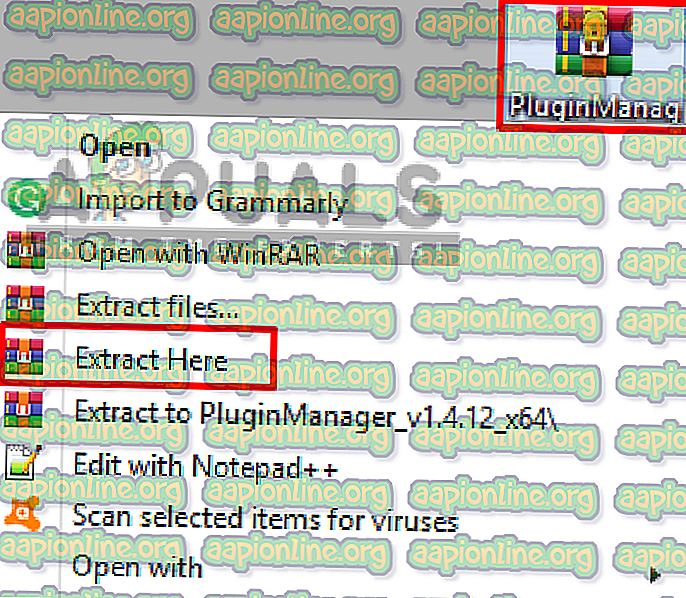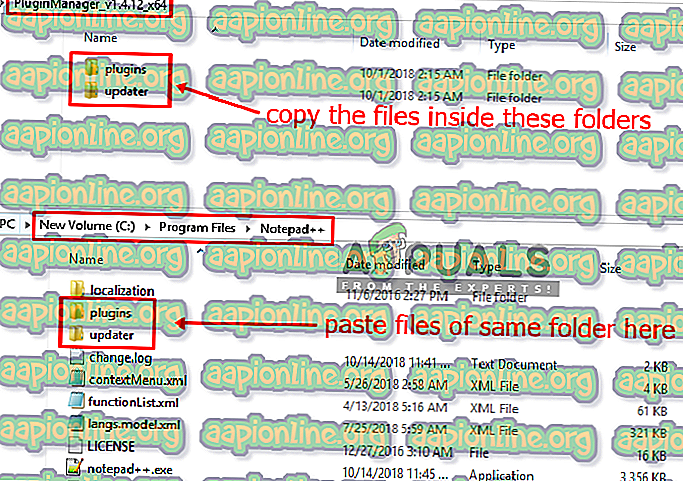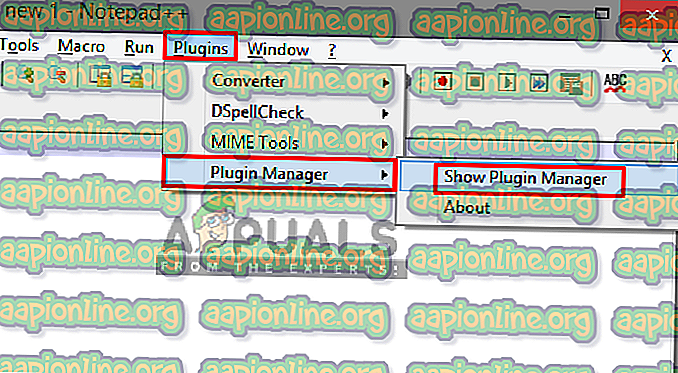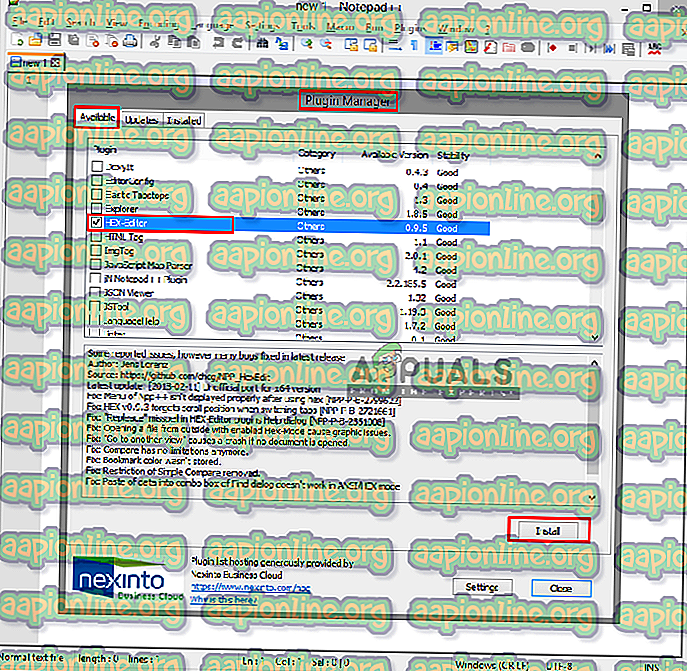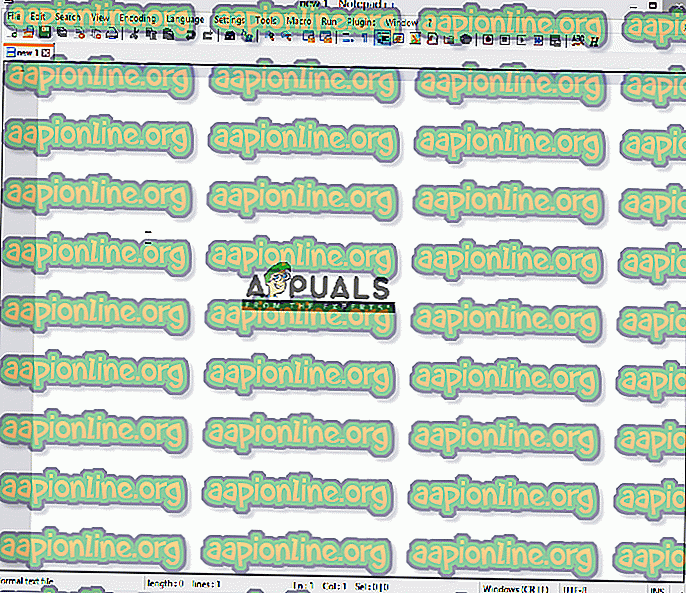Kaip įdiegti „Notepad ++ Hex Editor“ papildinį
„Notepad ++“ yra nemokamas teksto ir šaltinio kodų redaktorius, skirtas naudoti su „Microsoft Windows“. Tai palaiko keletą kalbų ir redagavimą skirtukais su skirtukais, o tai leidžia dirbti su keliais atidarytais failais viename lange. Projekto pavadinimas kilęs iš C prieaugio operatoriaus. Tačiau yra keletas tekstinių failų, kurių vartotojai negali atidaryti naudodami „Notepad ++“. Tačiau yra įvairių tipų teksto ir programavimo kalbų formatų, kuriuos įdiegiate „Notepad ++“, papildiniai. Vienas iš daugelio papildinių yra „Hex Editor“ papildinys; naudojamas tekstui žiūrėti Hex formatu.

Kas yra „Hex“ redaktorius?
Pavadinimas „Hex“ yra kilęs iš šešioliktainio skaičiaus, kuris yra skaitmeninis binarinių duomenų pateikimo formatas. „Hex Editor“ yra programa, leidžianti analizuoti, peržiūrėti ir redaguoti šešioliktainius užkoduotus failus. Kartais vartotojas susiduria su failu, kurio negalima atidaryti dėl priežasties, tačiau failą galite atidaryti naudodami „Hex“ redaktorių. Daugumoje failų viršuje bus informacija, apibūdinanti, koks tai failas. Tai taip pat gali būti naudojama taisant žaidimo išsaugotą būsenos failą ir keičiant keičiamą žaidimo funkciją. „Hex Editor“ programinės įrangos yra daug, tačiau jūs galite naudoti ją ir „Notepad ++“, naudodami jai papildinį.

1 veiksmas: papildymo tvarkyklės įtraukimas iš „Github“
„Plugin Manager“ yra pats įskiepis, per kurį galite įdiegti, atnaujinti ir pašalinti visus turimus papildinius „Notepad ++“. Bet po „Notepad ++“ 7.5 versijos „Plugin Manager“ papildinys buvo pašalintas iš oficialių platintojų. Šio papildinio pašalinimo priežastis buvo remiama reklama. Kai atidarysite šį papildinį, langų apačioje matysite skelbimus, dėl kurių jis buvo pašalintas. Integruotas papildinių tvarkytuvas vis dar vykdomas ir grįš kažkur ateityje.
Jei „Notepad ++“ jau turite papildinių tvarkytuvę, praleiskite šį metodą. Nors jis pašalintas, tačiau kol kas galite pridėti / įdiegti „Plugin Manager“ rankiniu būdu. Norėdami tai padaryti, atlikite šiuos veiksmus:
- Pirmiausia turite eiti į šią „GitHub“ nuorodą: „Plugin Manager“
- Galite pasirinkti 32 bitų arba 64 bitų ZIP failą ir jį atsisiųsti
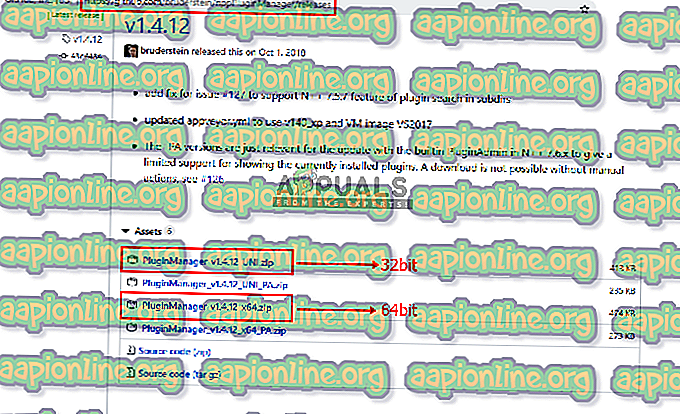
- Dabar ištraukite zip failą naudodami WinRAR ir atidarykite išgautą aplanką
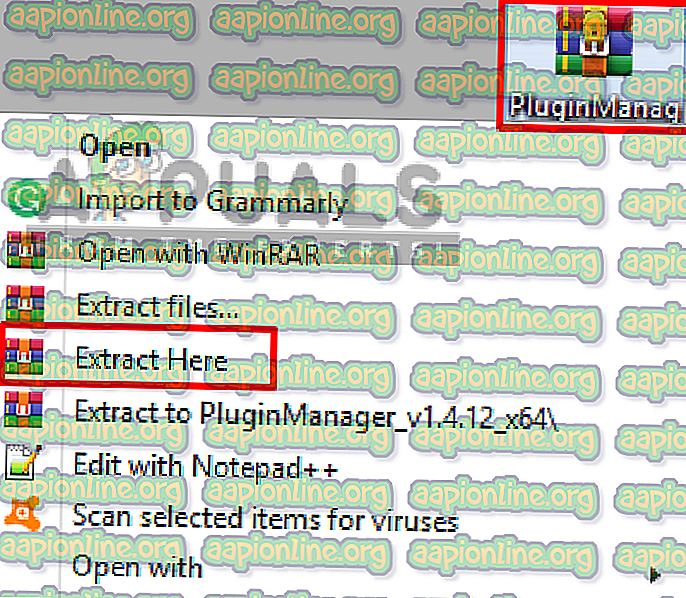
- Jame bus du aplankai: „ įskiepiai “ ir „ atnaujintuvai “. Abu turės po 1 bylą kiekviename. Turite nukopijuoti failus iš čia į papildinių ir atnaujinimų aplankus „Notepad ++“
- Raskite aplanką „Notepad ++“:
C: \ Program Files \ Notepad ++
- Dabar nukopijuokite failus atsisiųsto papildinio aplankuose ir įklijuokite į tikslius „Notepad ++“ aplankus
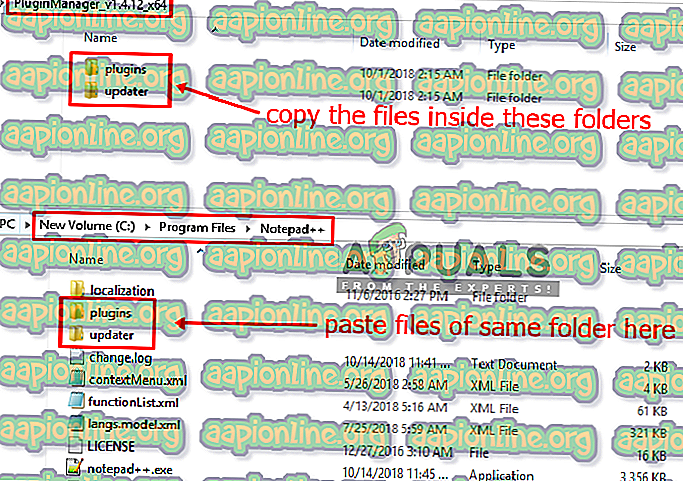
- Nukopijavę failus iš naujo paleiskite „Notepad ++“ ir „Plugin Manager“ bus ten.
2 veiksmas: „Hex Editor“ papildinio diegimas per „Plugin Manager“
Šiuo metodu diegsime „Hex Editor“ papildinį į „Notepad ++“, naudodami „Plugin Manager“. „Plugin Manager“ lengva ir gera įdiegti ir pašalinti visus „Notepad ++“ papildinius. Pagal numatytuosius nustatymus „Hex“ rengyklė negalima „Notepad ++“ ir negalite žiūrėti teksto „Hex“ pavidalu, tačiau įdiegę „Hex“ redaktoriaus papildinį galėsite bet kurį failą „Hex“ peržiūrėti be jokių problemų. Žemiau pateikiami „Hex Editor“ papildinio diegimo veiksmai:
- Atidarykite „ Notepad ++“, dukart spustelėdami nuorodą
- Dabar meniu juostoje spustelėkite „ Papildiniai “
- Pasirinkite „ Plugin Manager “, tada „ Show Plugin Manager “.
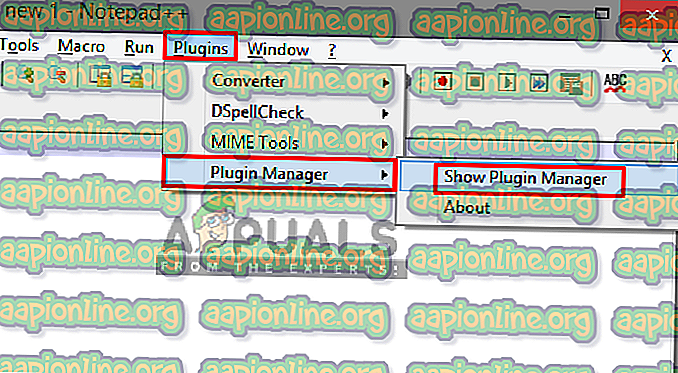
- Atsidarys langas su galimų papildinių sąrašu, ieškokite „ HEX-Editor “.
- Spustelėkite jį ir paspauskite mygtuką „ Įdiegti “, jis paprašys paleisti „Notepad ++“ iš naujo įdiegus
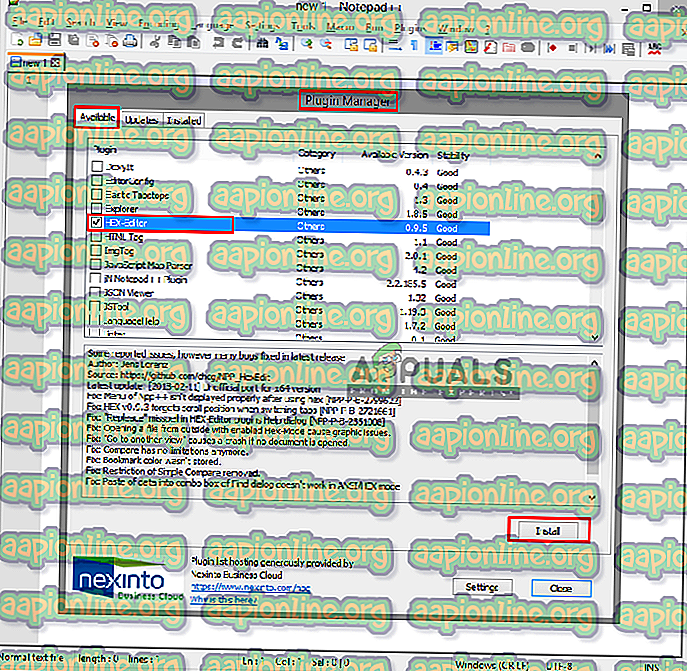
- Paleidę iš naujo, dabar atidarykite failą „Notepad ++“, kurį norite peržiūrėti HEX, pvz., „ LineInst.exe“, kurį naudojome šiame metode. Galite vilkti ir numesti „Notepad ++“
- Kai failas atidaromas, spustelėkite „ Plugins“, tada „ HEX-Editor“ ir spustelėkite „ View in HEX “.
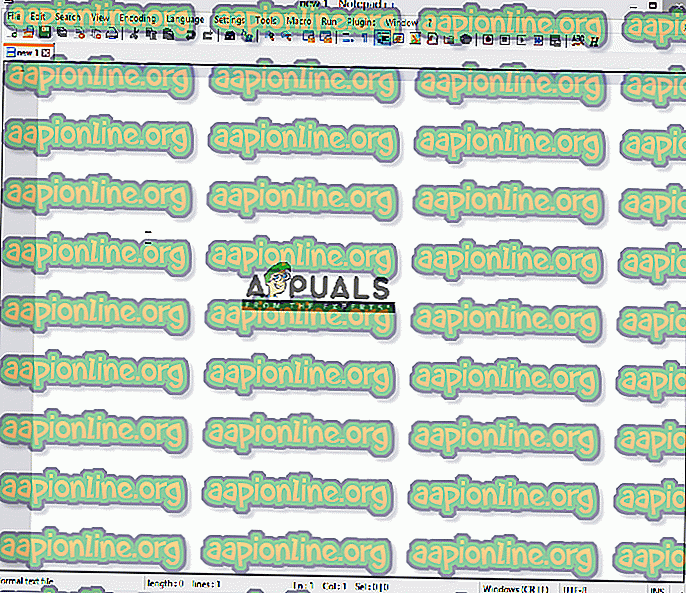
- Tai pakeis jūsų užkoduotą tekstą į HEX