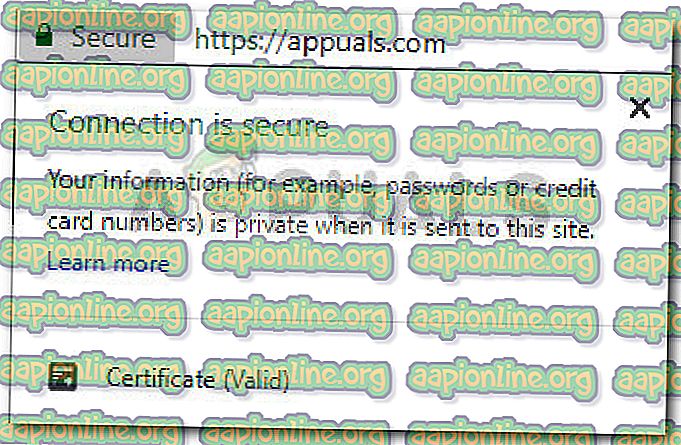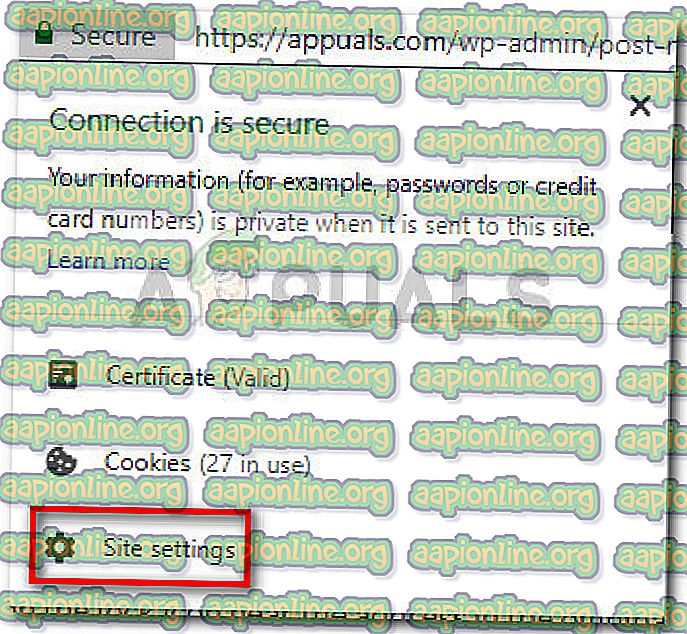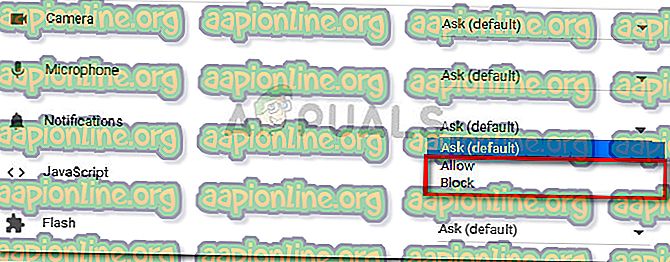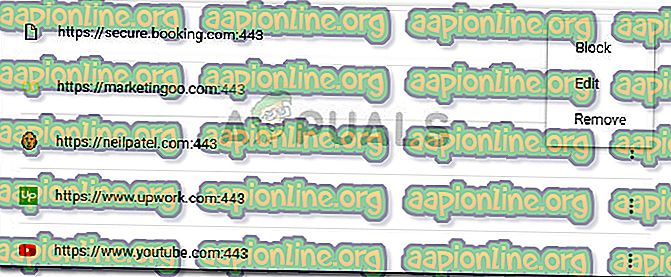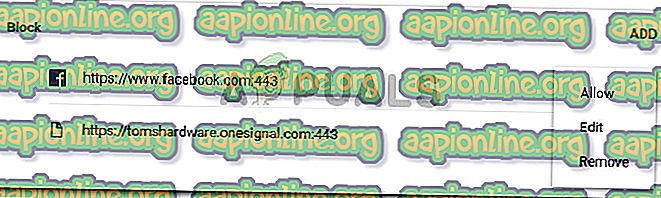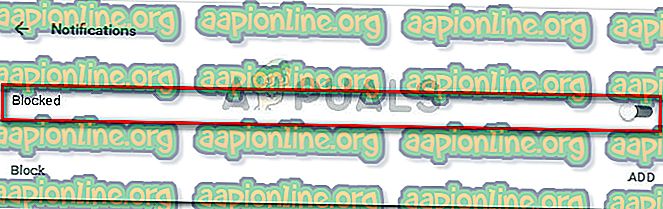Kaip išjungti „Chrome“ pranešimus
Daugelis pagrindinių svetainių naudoja naršyklės pranešimus, kad praneštų apie svarbius atnaujinimus. Daugelis pagrindinių leidinių naudoja naršyklės pranešimus, norėdami perprasti naujienas apie svarbius tinklaraščių įrašus, specialius pasiūlymus ar naujas paslaugas.
„Chrome“ pranešimai gali būti tikrai naudingi daugeliu atvejų, pavyzdžiui, kai „Gmail“ praneša jums, kad gavote svarbų el. Laišką, arba kai socialinės žiniasklaidos svetainė praneša, kad gautuosiuose yra naujas laukiantis PM. Tačiau daugybė svetainių įsitraukė į piktnaudžiavimo naršyklės pranešimais praktiką. Kadangi daugybė svetainių kasdien siunčia dešimtis šlamšto naršyklės pranešimų, vartotojai ieško būdų, kaip neleisti dažniems pranešimams nutraukti naršymo.
Geros naujienos yra tai, kad galite lengvai atmesti svetainės prašymą siųsti pranešimus. Tačiau jo maršrutas reiškia, kad jūs turite pakartoti tą pačią procedūrą iš esmės kiekvienai svetainei, kurioje galiausiai lankotės. Laimei, yra ir kitų būdų, kuriuos galite naudoti, norėdami neleisti visoms svetainėms siųsti jums pranešimų.
Kaip leisti arba blokuoti svetainių pranešimus „Google Chrome“
„Google Chrome“ yra pakankamai malonus paklausti, ar svetainė gali siųsti jums naršyklės pranešimus, ar ne. Galite pasirinkti leisti arba blokuoti tam tikros svetainės pranešimus.

Tačiau gali būti, kad sužinosite, kad svetainė, apie kurią anksčiau manėte, kad tik jums siųs svarbius pranešimus, dabar jomis piktnaudžiauja. Kadangi pasirinkimas nėra galutinis, galite valdyti „Chrome“ nustatymus, kad leistumėte arba blokuotumėte pranešimų leidimus visose svetainėse vienu metu arba konkrečioje svetainėje.
Žemiau turite metodų, kuriuos galite naudoti naršyklės pranešimų leidimams keisti, leidimą leisti arba blokuoti svetainių pranešimus „Google Chrome“, naudojant „Windows 7“, „Windows 8“ ir „Windows 10“, rinkinį. Nesivaržykite naudotis tuo, kuris metodas atrodo tinkamesnis jūsų konkrečiam scenarijui. Pradėkime!
1 būdas: įjunkite arba išjunkite pranešimus apie blokavimą konkrečioje svetainėje
Jei ieškote būdo, kaip pakeisti tam tikros „Chrome“ svetainės pranešimų nustatymus, yra vienas būdas, kuris leis tai padaryti keliais paprastais veiksmais. „Google Chrome“ vartotojams leidžia modifikuoti konkrečius pranešimų nustatymus tiesiai iš omnibaro.
Čia yra trumpas vadovas, kaip pakeisti konkrečios svetainės „Chrome“ pranešimų nustatymus:
- Atidarykite „Google Chrome“ ir prisijunkite prie svetainės, kurioje norite pakeisti pranešimų nustatymus.
- Spustelėkite užrakto piktogramą šalia adreso omnibaroje. Atsižvelgiant į svetainę, taip pat galite pamatyti informacijos piktogramą arba pavojingos piktogramos.
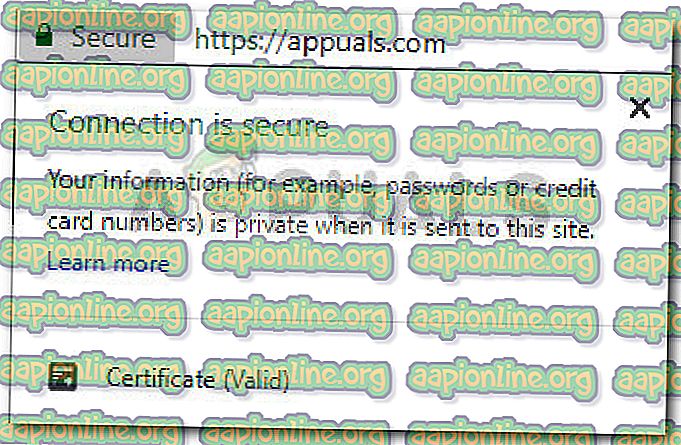
- Šiame meniu spustelėkite Svetainės nustatymai arba Pranešimai (jei pasiekiama tiesiogiai).
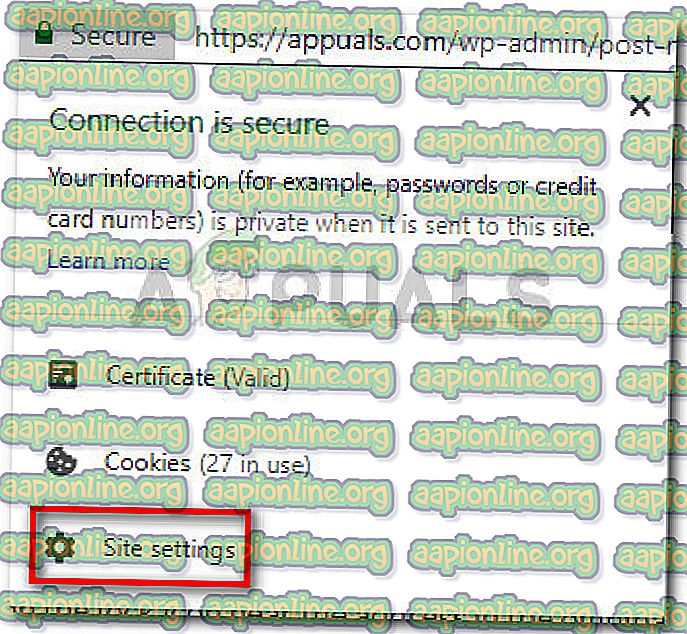
- Vietos nustatymų meniu naudokite išskleidžiamąjį meniu, susietą su Pranešimais, kad pakeistumėte jį pagal savo nuostatas. Galite nustatyti jį kaip Leisti ir toliau gauti pranešimus arba Blokuoti, jei norite nutraukti svetainės pranešimų gavimą.
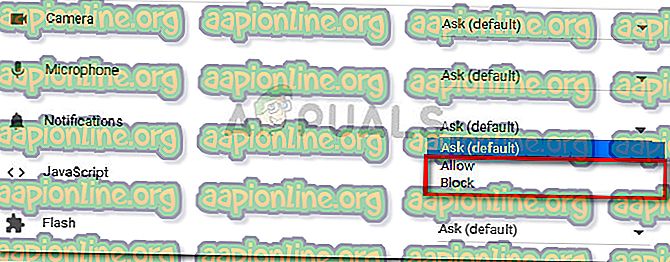
- Norėdami išsaugoti pakeitimus, tiesiog iš naujo įkelkite puslapį.
Jei ieškote kitokio pranešimų įgalinimo ar išjungimo metodo, tęskite 2 metodą .
2 būdas: pakeiskite pranešimų nustatymus keliose „Chrome“ svetainėse
Jei ieškote būdo, kaip keliais paspaudimais išjungti naršyklės pranešimą, tą patį Turinio meniu taip pat galite naudoti, jei norite blokuoti arba leisti visiems pranešimams netrukdyti naršyti.
Tai puikus būdas, jei ieškote greito pataisymo, kuris neleis arba vėl įgalins svetainės pranešimus. Vykdykite toliau pateiktą vadovą, kad pakeistumėte pranešimų nustatymus ir išjungtumėte ar įgalintumėte svetainės pranešimus „Chrome“:
- Atidarykite „Google Chrome“ ir spustelėkite / bakstelėkite veiksmo piktogramą (trijų taškų piktogramą) ir spustelėkite „ Nustatymai“ .

- Tada slinkite iki galo nustatymų sąraše ir spustelėkite „ Advanced“, kad išplėtotumėte išskleidžiamąjį meniu.
- Išplėstiniame meniu slinkite žemyn iki Privatumas ir sauga, tada spustelėkite Turinio nustatymai .

- Turinio nustatymų meniu spustelėkite meniu Pranešimai .
Pastaba: šią vietą taip pat galite pasiekti įvesdami arba įklijavę „ chrome: // nustatymai / turinys / pranešimai“ „Chrome“ ombibre.
- Kitame meniu turėtumėte pamatyti du skirtingus pranešimų sąrašus - Blokuoti ir Leisti . Norėdami pašalinti arba užblokuoti svetainės pranešimą, eikite į Leisti sąrašą spustelėkite su juo susietą veiksmo piktogramą. Tada spustelėkite „ Blokuoti“ arba „ Pašalinti“, kad blokuotumėte pranešimus.
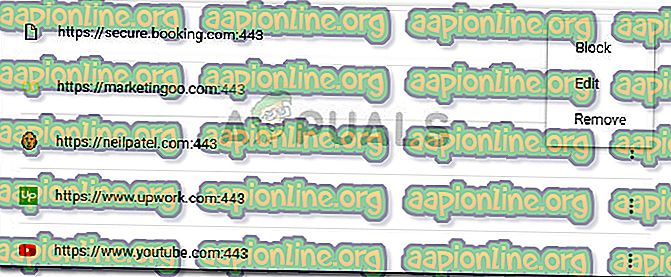
- Jei norite atblokuoti pranešimą, eikite į sąrašą Blokuoti ir eikite į veiksmų meniu, susietą su svetaine, iš kurios norite gauti pranešimą. Tada spustelėkite Leisti, kad vėl pradėtumėte gauti pranešimus iš šios svetainės.
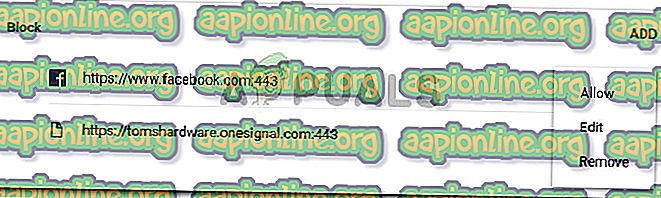
3 būdas: įjunkite arba išjunkite pranešimų blokavimą visose „Chrome“ svetainėse
Jei turite daug svetainių, siunčiančių jums šlamšto pranešimus, galite priversti jas iškart sustoti, išjungdami pranešimus turinio nustatymuose . Daugiau nebematysite erzinančio dialogo lango, tačiau ir toliau gausite pranešimus iš anksčiau priimtų svetainių.
Tai yra idealus būdas, jei ieškote greito būdo sustabdyti nuolatinius trikdžius, atsirandančius dėl pranešimų ir pranešimų raginimų. Tačiau šis metodas nerekomenduojamas, jei norite išjungti visus pranešimus vienu metu.
Pastaba: jei ieškote būdo neleisti konkrečių pranešimų iš tam tikros svetainės, pereikite tiesiai prie 3 metodo .
Vykdykite toliau pateiktą vadovą, kad įjungtumėte arba išjungtumėte visų „Chrome“ svetainių pranešimus per turinio nustatymų meniu:
- Atidarykite „Google Chrome“ ir spustelėkite meniu Daugiau veiksmų (trijų taškų piktograma), tada spustelėkite „ Nustatymai“ .

- „Nustatymų“ meniu slinkite iki galo ir spustelėkite „ Advanced“, kad išplėtotumėte išskleidžiamąjį meniu.
- Išplėstiniame meniu „Advanced“ slinkite žemyn iki Privatumas ir sauga, tada spustelėkite Turinio nustatymai .

- Turinio nustatymų lange slinkite žemyn ir spustelėkite Pranešimai .
Pastaba: šią vietą taip pat galite pasiekti įvesdami arba įklijavę „ chrome: // nustatymai / turinys / pranešimai“ „Chrome“ ombibre.
- Galiausiai išjunkite perjungimą, susijusį su Klausti prieš siunčiant (rekomenduojama), kad užblokuotumėte visus gaunamus svetainės pranešimus. Kai meniu Pranešimai rodomas kaip Užblokuotas, visi svetainės pranešimai neleidžiami.
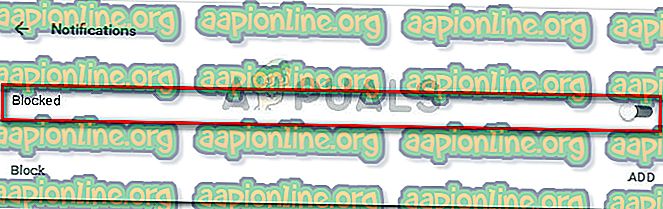
Jei ieškote kitokio būdo išjungti svetainių pranešimus „Google Chrome“, tęskite 2 metodą.