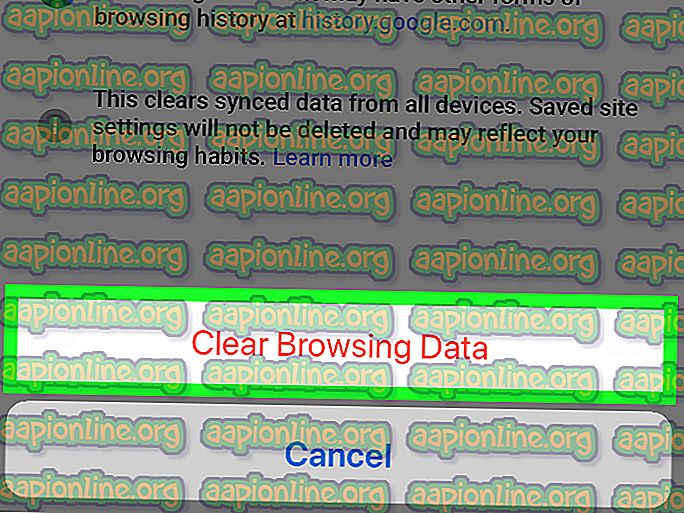Kaip išspręsti „Trečiosios šalies INF nėra skaitmeninio parašo informacijos“
Bandydami diegti trečiųjų šalių tvarkykles į savo kompiuterį vartotojai susiduria su klaidos pranešimu „ Trečiosios šalies INF nėra skaitmeninio parašo informacijos “. Paprastai būna dviejų tipų vairuotojai, ty trečiosios šalies (jų nesukūrė gamintojai) ir oficialių vairuotojų (vairuotojų sukūrė gamintojai).

Skirtumas tarp dviejų tvarkyklių yra tas, kuris yra skaitmeninis parašas. Skaitmeninis parašas parodo, ar vairuotojas yra „pasirašytas“ gamintojo ir yra autentiškas. Čia reikia pažymėti, kad trečiųjų šalių tvarkyklės taip pat gali dirbti su jūsų kompiuteriu, tačiau jos negarantuoja stabilumo ir gali sugesti keliose situacijose.
Naudotojai susiduria su šiuo klaidos pranešimu, kai kompiuteryje yra įdiegiamos trečiųjų šalių tvarkyklės. Nors mes rekomenduojame visada naudoti oficialius vairuotojus, gali reikėti priversti tai padaryti. Šiame straipsnyje mes pateiksime keletą skirtingų būdų, kuriais galite apeiti šį klaidos pranešimą ir lengvai įsikišti trečiųjų šalių tvarkykles.
Kas yra INF failas?
INF failas yra tekstinio failo tipas, pridedamas prie tvarkyklės ir kuriame pateikiamos „Windows“ instrukcijos, kaip įdiegti tvarkyklę į sistemą. Ankstesnėse „Windows“ kartojimuose („Windows 7“ ir naujesnėse versijose) INF faile nebuvo įdėtų skaitmeninių parašų. Tačiau naujausiose iteracijose įdiegta „vairuotojo parašo vykdymo užtikrinimo“ funkcija, kuri užtikrina, kad būtų leidžiama diegti tik vairuotojus su galiojančiais parašais. Paprastai šias tvarkykles įdiegia „Microsoft“.
Pastaba: prieš pradėdami naudotis sprendimais, įsitikinkite, kad įrenginys, kurio tvarkykles bandote įdiegti, yra teisėtas ir galiojantis. Jei aparatūra yra sugadinta ar netikrinama, įsitikinkite, kad įsigijote visas jos savybes ir tada tęskite.
Kaip priversti įdiegti tvarkyklę, apeinant klaidos pranešimą?
Nepaisant šios saugos funkcijos poreikio, „Microsoft“ įdiegė keletą užpakalinių durų, kurios leidžia vartotojams įdiegti tvarkykles jūsų kompiuteryje be skaitmeninio tvarkyklės vykdymo. Šiame straipsnyje aptarsime būdus, kuriais galite apeiti klaidos pranešimą ir lengvai įdiegti tvarkyklę.
Įspėjimas:
Prieš tęsdami veiksmus, turėtume tinkamai pastebėti, kad ne visi trečiųjų šalių vairuotojai yra patikimi ir kai kurie iš jų gali būti net kenksmingi. Prieš pradėdami prievartinį tvarkyklių diegimą įsitikinkite, kad vairuotojas yra teisėtas ir nekelia pavojaus jūsų kompiuteriui ar OS. Geriausias scenarijus būtų atsisiųsti tvarkykles iš paties gamintojo svetainės, kurias parodysime žemiau.
Pastaba: įsitikinkite, kad esate prisijungę kaip savo kompiuterio administratoriai, ir atsargiai darykite duomenų atsarginę kopiją.
1 sprendimas: atsisiųskite tvarkykles iš gamintojo svetainės
Prieš išmėgindami kitus būdus, kur mes stipriai įdiegiame tą pačią tvarkyklę, labai svarbu, kad jūs „bandytumėte“ ieškoti ir atsisiųsti patikrintą tvarkyklę iš oficialios gamintojo svetainės. Kadangi visi skaitytojai bandys įdiegti skirtingas tvarkykles, mes aprašėme bendrą metodą, kurio galite laikytis.
- Pirmasis žingsnis yra nustatyti, kuriame įrenginyje diegiate tvarkykles. Galite pažvelgti į įrenginio etiketę arba pereiti prie įrenginio tvarkyklės (paspauskite „Windows + R“, dialogo lange įveskite „ devmgmt.msc “ ir paspauskite „Enter“).
- Kai nustatysite tvarkyklę, kurią bandote įdiegti, eikite į oficialią gamintojo svetainę.

- Čia, suradę tvarkyklę, turėsite kelias atsisiuntimo parinktis (pavyzdžiui, skirtingų „Windows“ versijų ir kt.). Pasirinkite sau tinkamiausią variantą ir atsisiųskite jį į prieinamą vietą.
- Dabar galite dukart spustelėti vykdomąjį failą ir tiesiogiai įdiegti tvarkyklę. Jei tai neveikia, vėl galite pereiti prie įrenginio tvarkyklės, dešiniuoju pelės mygtuku spustelėkite įrenginį ir pasirinkite Atnaujinti tvarkyklę .
- Dabar pasirinkite Naršyti mano kompiuteryje, norėdami rasti tvarkyklės programinę įrangą, ir eikite į atsisiųstą tvarkyklę.
- Įdiegę tvarkyklę iš naujo paleiskite kompiuterį ir patikrinkite, ar problema išspręsta.
2 sprendimas: Išjungti tvarkyklės vykdymą naudojant komandų eilutę
Paprastai yra du būdai, kuriais galite išjungti tvarkyklių vykdymą. Vieną, kur mes jį išjungiame naudodamiesi komandų eilute, ir kitą, kuriame jį išjungiame naudodamiesi paleisties parinktimis. Pirmiausia pateiksime pirmąjį metodą, nes jis yra lengvesnis ir efektyvesnis. Prieš tęsdami, įsitikinkite, kad esate prisijungę prie savo kompiuterio kaip administratorius.
- Paspauskite „Windows + S“, dialogo lange įveskite „komandų eilutė“, dešiniuoju pelės mygtuku spustelėkite programą ir pasirinkite Vykdyti kaip administratorių .
- Įvedę komandinę eilutę, vykdykite šią komandą:
bcdedit / set loadoptions DDISABLE_INTEGRITY_CHECKS & bcdedit / set testsigning on

- Dabar uždarykite komandų eilutę ir paleiskite kompiuterį iš naujo. Dabar pabandykite įdiegti tvarkyklę ir pažiūrėkite, ar problema išspręsta.
3 sprendimas: vykdymo išjungimas per paleisties parametrus
Jei aukščiau pateiktas metodas jums kažkaip neveikia, galime pereiti ir pabandyti išjungti tvarkyklės užtikrinimą naudodamiesi paleisties nustatymais. „Windows“ paleisties parametruose yra keletas skirtingų parinkčių, leidžiančių vartotojams įgyti RE būseną, pavyzdžiui, saugųjį režimą ir tt. Mes pateiksime tą meniu ir pabandysime įdiegti tvarkykles. Įsitikinkite, kad esate prisijungę kaip administratorius.
- Spustelėkite „ Windows“ piktogramą> Išjungti arba atsijungti> palaikykite nuspaudę „Shift“ ir paspauskite Paleisti iš naujo.
- Ši seka paleis „Windows“ atkūrimo aplinkoje, kuri bus mėlynas ekranas su keliomis parinktimis. Dabar spustelėkite trikčių šalinimo mygtuką.

- Dabar spustelėkite mygtuką Išplėstinės parinktys .

- Kitame ekrane pasirinkite Pradėjimo nustatymai .

- Paleidę paleisties parametrus spustelėkite mygtuką Paleisti iš naujo, kad visiškai paleistumėte kompiuterį.

- Kai kompiuteris bus paleistas iš naujo, priešais jus pamatysite kelis paleidimo parametrus. Klaviatūroje spustelėkite numerį 7, kuris nurodo „ Išjungti tvarkyklės parašo vykdymą“ .

- Atlikę pakeitimus, jūsų kompiuteris bus paleistas, išjungus skaitmeninio tvarkyklės parašo vykdymą. Dabar galite lengvai įdiegti tvarkyklę, kuri jums sukėlė problemų.
4 sprendimas: paleiskite sistemos failo patikrinimą
Jei bandote įdiegti patikrintas „Microsoft“ tvarkykles, kurios yra atsisiųstos iš pačios svetainės, ir vis tiek rodote klaidos pranešimą, tai greičiausiai reiškia, kad yra keletas problemų, susijusių su pačiais „Windows“ failais. Šis scenarijus gali įvykti, kai tvarkyklės vykdymo modulis yra sugadintas arba yra klaidos konfigūracijoje. Čia galime paleisti sistemos failo patikrinimą, kuris nuskaitys visus jūsų diegimo failus ir ieškos neatitikimų internetiniame manifeste. Jei bus kokių nors problemų, probleminis failas bus pakeistas nauja kopija.
- Paspauskite „Windows + S“, dialogo lange įveskite „komandų eilutė“, dešiniuoju pelės mygtuku spustelėkite programą ir pasirinkite Vykdyti kaip administratorių .
- Patekę į padidintą komandų eilutę, vykdykite šias komandas po vieną ir įsitikinkite, kad jos įvykdytos:
sfc / scannow DISM / Internetinis / Valymo vaizdas / „RestoreHealth“

- Pastaroji komanda pašalina visas problemas, kurias sistemos failų tikrintuvas diagnozuoja vykdydamas nuskaitymą. Failų tikrintuvas analizuoja visus „Windows“ failus pagal iš anksto apibrėžtą manifestą. Jei jis mato neatitikimų, jis jus įspėja ir bando pakeisti netinkamą failą nauja kopija, kurią jis atsisiunčia iš interneto.
5 sprendimas: diagnozuokite „Windows“ diegimą
Jei visi aukščiau išvardyti metodai neveikia ir jūs iš tikrųjų bandote įdiegti galiojančią tvarkyklę kompiuteryje, tačiau negalite to padaryti dėl klaidos pranešimo, tai greičiausiai reiškia, kad iškilo problemų dėl paties „Windows“ diegimo. Pirmiausia atnaujinsime „Windows“ į naujausią versiją ir išsiaiškinsime, ar tai išsprendė problemą. Jei to nepadarysime, bandysime atkurti atkūrimo tašką, kur problema neatsirado. Jei net nepavyksta, galite eiti į priekį ir įdiegti „Windows“ iš naujo ISO failo.
- Paspauskite „Windows + S“, dialogo lange įveskite „atnaujinti“ ir atidarykite naujinimo parametrus.
- Nustatymuose spustelėkite Patikrinti atnaujinimus .

Dabar „Windows“ pradės tikrinti, ar nėra galimų naujinių. Jei jis randamas, įsitikinkite, kad atsisiuntėte ir įdiegėte naujinimus, taip pat tinkamai paleiskite kompiuterį iš naujo.
Jei „Windows“ atnaujinimas į naujausią versiją nieko nepadeda, pamėginsime atkurti jūsų kompiuterį. Atkūrimo taškai daromi kiekvieną kartą įdiegiant naują programą arba įdiegus naują atnaujinimą. Čia jūs turite patys atspėti, kada „Windows“ veikė nepriekaištingai. Pasirinkite tą tašką iš galimų atkūrimo taškų, naudodamiesi žemiau pateiktu metodu.
- Paspauskite „ Windows + S“, kad paleistumėte pradžios meniu paieškos juostą. Dialogo lange įrašykite „ atkurti “ ir pasirinkite pirmąją programą, kurios rezultatas.
- Įvedę atkūrimo parametrus, paspauskite sistemos atkūrimą, esantį lango pradžioje, skirtuke Sistemos apsauga.
- Dabar atidarys vedlį, kuriame naršys visus veiksmus, reikalingus jūsų sistemai atkurti. Paspauskite Next ir atlikite visas kitas instrukcijas.

- Dabar iš galimų parinkčių sąrašo pasirinkite atkūrimo tašką . Jei turite daugiau nei vieną sistemos atkūrimo tašką, jie bus išvardyti čia.

- Dabar langai paskutinį kartą patvirtins jūsų veiksmus prieš pradėdami sistemos atkūrimo procesą. Išsaugokite visą savo darbą ir atsarginius svarbių failų atsarginius failus ir tęskite procesą.
Norėdami sužinoti daugiau apie tai, ką ji daro ir kokie procesai susiję, galite sužinoti daugiau apie sistemos atkūrimą.
Jei net sistemos atkūrimas neveikia tinkamai, galite perskaityti mūsų straipsnį Kaip išvalyti „Windows 10“ diegimą. Tikimės, kad tai padės išspręsti problemą.