Kaip išspręsti „Word nėra jūsų numatytoji dokumentų peržiūros ir redagavimo programa“
Keli „Windows“ vartotojai kreipėsi į mus su klausimais, kai juos erzino tai, kad jų kompiuteris atsisako „Word“ padaryti numatytąja „.docx“ failų atidarymo programa, net tada, kai spustelėja Taip, o tada sukonfigūruoja tipus, kuriuos turėtų atidaryti tekstas. redaktorius. Labiausiai paveikti vartotojai praneša, kad kiekvieną kartą bandydami atidaryti .docx failą gauna „Word nėra jūsų numatytoji dokumentų peržiūros ir redagavimo programa“ . Problema nėra išimtinė tam tikros „Windows“ versijos atžvilgiu, nes patvirtinta, kad ji atsiranda „Windows 7“, „Windows 8.1“ ir „Windows 10“.
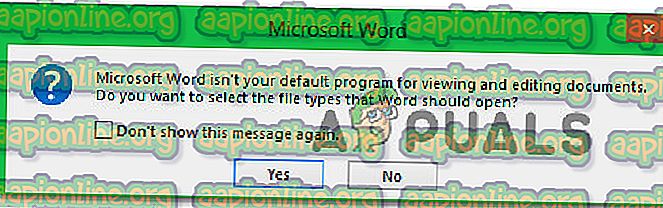
Kas sukelia raginimą „Žodis nėra jūsų numatytoji dokumentų peržiūros ir redagavimo programa“?
Mes ištyrėme šią konkrečią problemą ieškodami įvairių vartotojų ataskaitų ir taisymo strategijų, kurias diegia paveikti vartotojai, kai tik pasirodo ši raginimas. Kaip paaiškėja, yra keli skirtingi scenarijai, kurie gali suaktyvinti šią užklausą kaskart, kai vartotojas bando atidaryti .docx dokumentą:
- Raginimą leidžiama rodyti „Word“ nustatymuose - raginimas bus rodomas tik tol, kol tai bus leidžiama daryti. Jei norite sustabdyti raginimą, neišsprendę problemos priežasties, galite tai padaryti pasiekę „Word“ nustatymus ir išjungę raginimą iš „Startup“ parinkčių.
- „Windows 10“ gedimas - kaip paaiškėja, ši konkreti problema taip pat gali kilti dėl gedimo, kuris supainioja operacinę sistemą manydamas, kad tam failo tipui programa jau sukonfigūruota, o iš tikrųjų taip nėra. Keletas paveiktų vartotojų pranešė, kad problema buvo išspręsta, kai „Default apps“ ekrane jie pakeitė numatytąją .docx failo programą.
- Kaip numatytoji nuostata yra nustatyta kita programa - dažniausiai raginimas yra tikras ir signalizuoja, jei „Word“ nenustatyta kaip numatytoji programa. Jei šis scenarijus tinka jūsų situacijai, turėtumėte sugebėti išspręsti problemą dešiniuoju pelės mygtuku spustelėdami failą ir naudodami kontekstinį meniu norėdami pakeisti numatytąją programą.
- Sugadintas „Office“ diegimas - „Office“ diegimo aplanke esantys failų sugadinimai taip pat gali būti atsakingi už šią klaidą. Keletas paveiktų vartotojų patvirtino, kad jiems pavyko išspręsti problemą suaktyvinus „Office Repair“ iš programų ir funkcijų ekrano.
- Nesuderinami „Office“ diegimai - jei kompiuteryje yra 2 ar daugiau „Office“ diegimų, didelė tikimybė, kad būtent tai ir sukelia problemą. Ir tai ne tik todėl, kad kaip numatytąją gali būti nustatyta kita „Word“ versija - „Windows“ linkusi nutylėti numatytąją programą tais atvejais, kai tuo pačiu metu yra kelios „Office“ diegimo programos. Tokiu atveju turėtumėte sugebėti išspręsti problemą pašalindami visus nereikalingus „Office“ diegimus.
Jei šiuo metu stengiatės išspręsti šį klaidos pranešimą, šiame straipsnyje bus pateikti keli skirtingi galimi trikčių šalinimo veiksmai. Žemiau rasite metodų, kuriuos kiti panašioje situacijoje esantys vartotojai sėkmingai panaudojo, kad ištaisytų raginimą „Word nėra jūsų numatytoji dokumentų peržiūros ir redagavimo programa“, rinkinį.
Norėdami gauti geriausius rezultatus, raginame laikytis metodų tokia tvarka, kokia jie yra, nes mes juos užsakėme pagal efektyvumą ir griežtumą. Galų gale turėtumėte paslėpti metodą, kuris išsprendžia problemą, nepaisant to, kokia problema ją sukėlė.
1 būdas: raginimo išjungimas iš „Word“ nustatymų
Jei ieškote greičiausio galimo taisymo, greičiausias būdas tai padaryti yra tiesiog neleisti „Word“ daugiau niekada rodyti pranešimo. Tačiau atminkite, kad tai neišspręs pagrindinės problemos, kuri suaktyvina raginimą - „Word“ vis tiek nebus numatytoji programa.
Jei jums viskas gerai dėl to, kad „Word“ nėra numatytasis teksto rengyklė, atlikite toliau nurodytus veiksmus, kad iš naujo sukonfigūruotumėte „Word“, kad būtų rodomas raginimas „Word nėra jūsų numatytoji dokumentų peržiūros ir redagavimo programa“ .
Čia yra trumpas vadovas, kaip išjungti raginimą, išjungus „ Word“ parinkčių parinktį „Pasakyk man, jei„ Microsoft Word “nėra numatytoji dokumentų peržiūros ir redagavimo programa“ :
- Atidarykite „Microsoft Word“ ir eikite į Failas> Parinktys naudodami juostos juostą ekrano viršuje.
- Kai esate „Word“ parinkčių ekrane, kairėje pusėje esančiame vertikaliajame meniu pasirinkite skirtuką „ Bendra “, tada pereikite prie dešinės srities.
- Dešinėje srityje slinkite žemyn iki Paleisties parinktys ir panaikinkite žymimąjį langelį, susijusį su „Pasakykite man, ar„ Microsoft Word “nėra numatytoji dokumentų peržiūros ir redagavimo programa“ .
- Kai laukelis nebus pažymėtas, spustelėkite Gerai ir uždarykite „Word“ redaktorių.
- Kitas tipas, kurį bandote paleisti „Word“, nebereikės susidurti su raginimu „Žodis nėra jūsų numatytoji dokumentų peržiūros ir redagavimo programa“ .
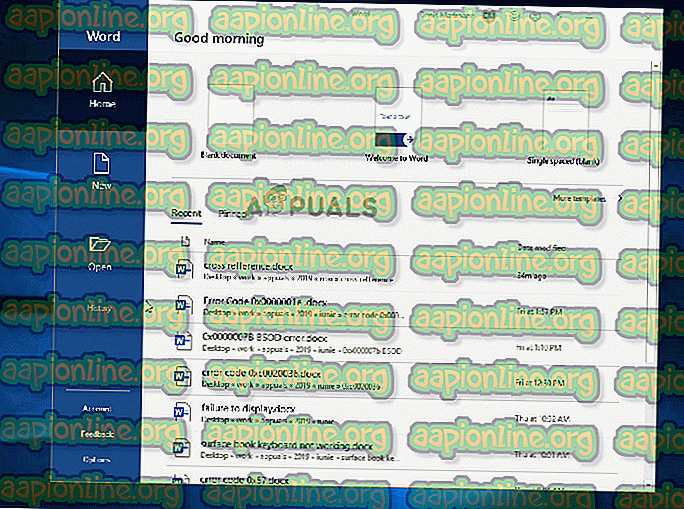
Jei raginimas vis dar rodomas arba jūs ieškote tinkamo taisymo (o ne sprendimo būdo), pereikite prie kito metodo, pateikto žemiau.
2 būdas: .docx numatytosios programos keitimas
Tam tikrose situacijose ši problema taip pat gali kilti dėl trūkumų, neleidžiančių automatiškai pakeisti numatytosios .docx formato programos, kai vartotojas tai padaro naudodamas raginimą. Tokiu atveju turėtumėte sugebėti išspręsti problemą apsilankę Numatytųjų programų ekrane (iš „Nustatymų programos“) ir modifikavę numatytąją „.docx“ failo tipo programą.
Keletas paveiktų vartotojų pranešė, kad ši procedūra jiems nepriekaištingai veikia „Windows 10“. Nors mes negalėjome patvirtinti šios procedūros kitose „Windows“ versijose, vis tiek verta išbandyti, jei naudojate senesnę versiją.
Čia yra trumpas .docx numatytosios programos pakeitimo vadovas:
- Įsitikinkite, kad esate prisijungę prie „Windows“ paskyros, turinčios administravimo teises.
- Paspauskite „ Windows“ klavišą + R, kad atidarytumėte dialogo langą Vykdyti . Tada teksto lauke įveskite „ ms-settings: defaultapps “ ir paspauskite „ Enter“, kad atidarytumėte skirtuką „Numatytosios programos“ skirtuke „Nustatymai“.
- Patekę į numatytųjų programų langą, slinkite žemyn tiesiai virš skyriaus „ Numatytųjų programų pasirinkimas“ ir spustelėkite Pasirinkti numatytąsias programas pagal failo tipą .
- Palaukite, kol failo tipo langas atsikels (gali praeiti kelios minutės, jei naudojate tradicinį HDD).
- Kai sąrašas yra įkeltas, slinkite žemyn iki .docx formato ir spustelėkite su juo susietą „+“ piktogramą.
- Tada suderinamų programų sąraše pasirinkite „Word“.
Pastaba: net jei „Word“ jau yra numatytoji parinktis, spustelėkite ją ir dar kartą pasirinkite ją atnaujinimo tikslais.
- Kai pakeitimas bus atliktas, paleiskite kompiuterį iš naujo ir patikrinkite, ar problema išspręsta atlikus kitą paleidimo seką.

Jei vis dar rodomas tas pats klaidos pranešimas, pereikite prie kito metodo, pateikto žemiau.
3 būdas: Kaip numatytąjį pasirinkite kitą teksto rengyklę
Taip pat spėliojama, kad problema taip pat gali kilti dėl trūkumų, dėl kurių „Windows“ galvoja, kad atidaro kitokio tipo failą.
Keista, kaip tai gali atrodyti, kai kurie paveikti vartotojai pranešė, kad, prieš pakeisdami numatytąją numatytąją „Word“, pirmiausia galėjo nustatyti problemą, nustatydami kitą numatytąją programą („Notepad“). Tai galima lengvai padaryti dešiniuoju pelės mygtuku spustelėjus .docx failą ir pasirinkus Atidaryti naudojant …
Labiausiai paveikti vartotojai pranešė, kad tai padarius, failo piktograma pasikeitė į teisingą ir raginimas „Žodis nėra jūsų numatytoji dokumentų peržiūros ir redagavimo programa“ nebeegzistuoja.
Čia yra trumpas darbo aplink klaidą, kuris gali sukelti šią problemą, vadovas:
- Eikite į .docx dokumento, su kuriuo susiduriate, vietą. Suradę failą, dešiniuoju pelės mygtuku spustelėkite jį ir kontekstiniame meniu pasirinkite Atidaryti su… .
- Kitame meniu spustelėkite Daugiau programų, tada pasirinkite Užrašų knygelė (arba kitą teksto rengyklę) ir būtinai pažymėkite laukelį, susietą su Visada naudokite šią programą, kad atidarytumėte .docx failus prieš spustelėdami Gerai.
- Kai piktograma atitinkamai pasikeis, dar kartą spustelėkite failą dešiniuoju pelės mygtuku ir pasirinkite Atidaryti su…, tačiau šį kartą spustelėkite „ Pasirinkti kitą programą“ .
- Kitame meniu dar kartą pasirinkite „Word“, kad nustatytumėte ją kaip numatytąją programą, ir pažymėkite langelį, susietą su Visada naudokite šią programą, kad atidarytumėte .docx failus prieš spustelėdami Gerai.
- Paleiskite kompiuterį iš naujo ir patikrinkite, ar problema išspręsta bandant atidaryti kitą .docx failą, kai tik paleisite paleidimo seką.
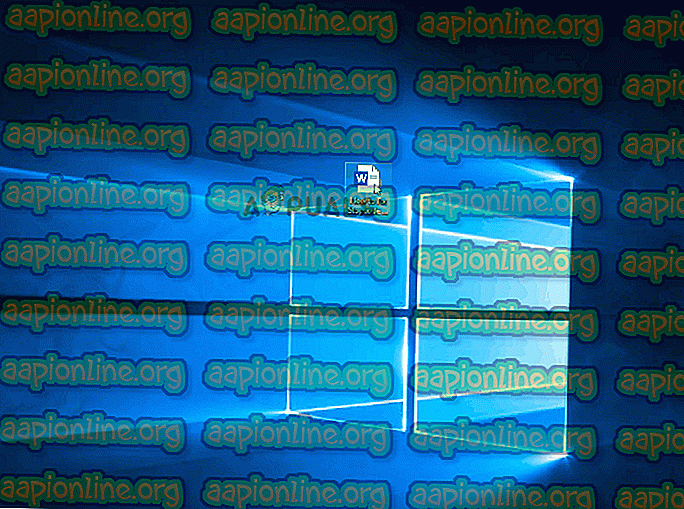
Jei vis dar rodomas tas pats „Word“ nėra jūsų numatytoji dokumentų peržiūros ir redagavimo programa “, pereikite prie kito metodo, pateikto žemiau.
4 būdas: Biuro įrengimo taisymas
Remiantis keliomis skirtingomis vartotojo ataskaitomis, ši problema taip pat gali kilti dėl failų sugadinimo „Office“ diegimo aplanke. Yra keletas patvirtintų ataskaitų, kuriose paveiktiems vartotojams pavyko išspręsti problemą atlikus „Office“ diegimo taisymą.
Ši procedūra yra daug paprastesnė, nei atrodo - remonto strategijos taikomos automatiškai. Viskas, ką jums reikia padaryti, tai pradėti remonto procedūrą.
Čia yra trumpas „Office“ diegimo taisymo vadovas, norint išspręsti „Word nėra jūsų numatytoji dokumentų peržiūros ir redagavimo programa“:
- Paspauskite „ Windows“ klavišą + R, kad atidarytumėte dialogo langą Vykdyti . Tada teksto lauke įveskite „ appwiz.cpl “, tada paspauskite „ Enter“, kad atidarytumėte ekraną Programos ir funkcijos.

- Patekę į programų ir funkcijų ekraną, slinkite programų sąraše ir raskite savo „ Office“ diegimą.
- Pamatę jį dešiniuoju pelės mygtuku spustelėkite jį ir naujai pasirodžiusiame kontekstiniame meniu pasirinkite Keisti / taisyti .

- Palaukite, kol įkeliama remonto paraiška, tada spustelėkite mygtuką Greitas taisymas ir tada spustelėkite mygtuką Remontas . Pradėję procedūrą, palaukite, kol procesas bus baigtas.

Pastaba : neuždarykite diegimo, kol procedūra nebus baigta, kitaip rizikuojate toliau sugadinti failą.
- Baigę procesą iš naujo paleiskite kompiuterį ir patikrinkite, ar problema buvo išspręsta kito paleidimo metu.
Jei tas pats „Žodis nėra jūsų numatytoji dokumentų peržiūros ir redagavimo programa“ vis dar rodomas, kai atidarote .docx dokumentą, pereikite prie kito metodo, pateikto žemiau.
5 būdas: pašalinkite visus kitus „Office Suite“ diegimus
Kaip paaiškėja, ši tęstinė „Word nėra jūsų numatytoji dokumentų peržiūros ir redagavimo programa“ taip pat gali atsirasti tais atvejais, kai kompiuteryje yra kelios „Office“ diegimo programos, kurios galų gale prieštarauja viena kitai. Tai painioja „Windows“, kuri nebegali pasirinkti vienos numatytosios programos iš visų galimų biuro įrenginių.
Keletas paveiktų vartotojų pranešė, kad jiems pavyko išspręsti problemą pašalinus senesnį arba nereikalingą „Office“ diegimą. Tai baigėsi konflikto, kuris supainiojo operacinę sistemą, išsprendimu. Tai atlikę ir iš naujo paleidę asmeninį kompiuterį, labiausiai nukentėję vartotojai pranešė, kad paraginimas „Word nėra jūsų numatytoji dokumentų peržiūros ir redagavimo programa“ visiškai nustota.
Čia yra trumpas nereikalingo „Office“ diegimo pašalinimo vadovas:
- Paspauskite „ Windows“ klavišą + R, kad atidarytumėte dialogo langą Vykdyti. Tada įveskite „appwiz.cpl“ ir paspauskite „ Enter“, kad atidarytumėte programų ir funkcijų langą.

- Patekę į programų ir funkcijų langą, slinkite žemyn per programų sąrašą ir suraskite jums netinkamą „Office“ diegimą. Suradę, dešiniuoju pelės mygtuku spustelėkite jį ir kontekstiniame meniu pasirinkite Pašalinti .

- Diegimo ekrane vykdykite ekrane pateikiamus nurodymus, kad pabaigtumėte programinės įrangos diegimą, tada uždarykite diegimo programą ir paleiskite kompiuterį rankiniu būdu iš naujo, jei to automatiškai neprašote padaryti.
- Kito paleidimo metu patikrinkite, ar problema išspręsta bandant atidaryti kitą .docx failą.







