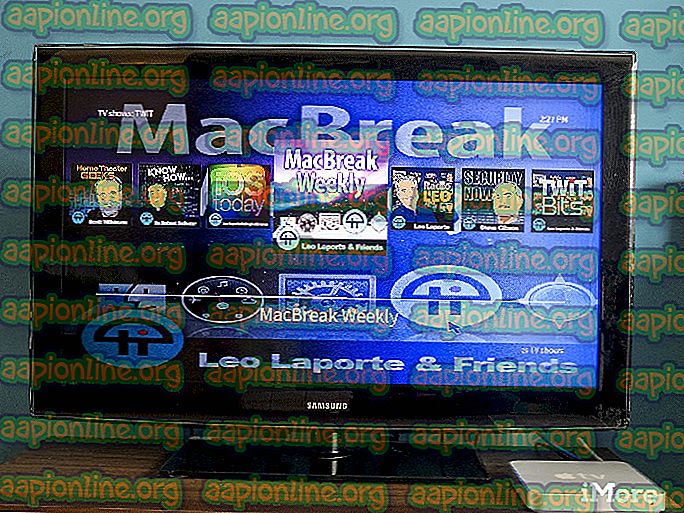Kaip ištaisyti klaidą „Komponentas neatnaujintas“ „Chrome“
„Google Chrome“ tikrai yra viena iš dažniausiai naudojamų interneto naršyklių. Palaikydamas įvairias platformas ir pasiekdamas didžiulį greitį, jis pritraukė daugiau nei milijardo žmonių vartotojų bazę. Tačiau visai neseniai pasirodė daug pranešimų, kuriuose vartotojams bandant atnaujinti „Flash Player“ ar bet kurį kitą „Google “ komponentą, kilo klaida „Komponentas neatnaujintas “.

Kas sukelia „Chrome“ komponento neatnaujinta klaida „Chrome“?
Gavę daugybę pranešimų iš kelių vartotojų, nusprendėme ištirti problemą ir išsiaiškinome priežastis, dėl kurių ji suaktyvėja. Kai kurie iš labiausiai paplitusių yra išvardyti žemiau.
- „Adobe Flash Player“ komponentas: gali būti, kad „Adobe Flash Player“ komponentas nebuvo atnaujintas, todėl tam tikras „Flash“ turinys, kuriam reikalinga aukštesnė „Flash Player“ versija, netinkamai veikia ir ši klaida suveikia, nes gali „ t nebus automatiškai atnaujinta „Chrome“.
- Talpykla: Kai kuriais atvejais buvo pastebėta, kad „Chromes“ įmontuota „Flash Player“ versija, ty „Peper Flash“, paliko tam tikrą talpyklą, dėl kurios tam tikros programos funkcijos negalėjo tinkamai veikti. Dėl to buvo užkirstas kelias automatiniam „Adobe Flash Player“ diegimui. Tas pats pasakytina ir apie talpyklą, kurią saugo kiti moduliai, kurie taip pat neleido atnaujinti jų
- Pasenę komponentai: Be „Adobe Flash Player“, yra keli „Google Chrome“ komponentai. Visi jie yra naudingi tam tikrais atvejais ir turi būti reguliariai atnaujinami. Jei komponentai nėra reguliariai atnaujinami, ši klaida suveikia.
Dabar, kai jūs suprantate problemos pobūdį, pereisime prie sprendimų. Įsitikinkite, kad įgyvendinate juos tam tikra tvarka, kokia jie teikiami, kad išvengtumėte konfliktų.
1 sprendimas: probleminio modulio talpyklos ištrynimas
Duomenys kaupiami talpykloje pagal komponentus, kad būtų galima sutrumpinti krovimo laiką ir suteikti geresnę patirtį. Tačiau jei ši talpykla yra sugadinta, tai gali sukelti tam tikrų programos elementų problemų. Todėl atlikdami šį veiksmą ištrinsime talpyklos aplanką, skirtą „Chrome“ įmontuotiems moduliams, kurie neatnaujinami. Už tai:
- Vienu metu paspauskite „ Windows “ + „ R “ klavišus, kad atidarytumėte raginimą „ Vykdyti “.
- Įveskite „appdata“ ir paspauskite „ Enter “, kad atidarytumėte talpyklos aplanką.

- Dukart spustelėkite aplanką „ Vietinis “, tada aplanką „ Google “.

- Du kartus spustelėkite aplanką „ Chrome “, tada aplanką „ Vartotojo duomenys “.

- Dešiniuoju pelės mygtuku spustelėkite aplanką, kuriame yra modulių pavadinimas, ir spustelėkite „ Ištrinti “.
Pastaba: aplanke gali būti tik dalis modulių pavadinimo. Pavyzdžiui, paveikslėlyje jis turi tik „PepperFlash“, skirtą „Adobe Flash Player“.

- Raginime spustelėkite „ Taip “ ir patikrinkite, ar problema išlieka.
2 sprendimas: „Flash Player“ komponento atnaujinimas
Svarbu nuolat atnaujinti „Flash Player“ į naujausią versiją. Jei taip nėra, naudodamiesi „Flash Player“, jums gali kilti ši problema. Todėl šiame žingsnyje mes rankiniu būdu tikrinsime, ar nėra „Flash Player“ atnaujinimų. Norėdami tai padaryti:
- Atidarykite „ Chrome“ ir paleiskite naują skirtuką.
- Įveskite šį adresą adreso juostoje ir paspauskite „ Enter “.
chromas: // komponentai /

- Naršykite po sąrašą ir spustelėkite mygtuką „ Tikrinti atnaujinimus “, esantį „ Adobe Flash Player “.

- Greičiausiai po juo paspaudus mygtuką, bus rodomas pranešimas „ Komponentas neatnaujintas “.
- Atidarykite naują skirtuką ir apsilankykite čia norėdami pereiti į „ Adobe Flash Player “ diegimo svetainę.
- Panaikinkite neprivalomų pasiūlymų žymėjimą ir spustelėkite mygtuką „Įdiegti dabar “.

- „ FlashPlayer.exe “ bus atsisiųstas po kelių sekundžių, spustelėkite „ .exe “ ir
- Diegimas prasidės automatiškai, o svarbūs failai bus atsisiųsti į jūsų kompiuterį.
- Baigę diegti, iš naujo paleiskite naršyklę ir grįžkite į „ Komponentų “ puslapį, kaip nurodyta pirmuosiuose dviejuose veiksmuose.
- Dar kartą spustelėkite „ Patikrinkite atnaujinimus “, esantį „ Adobe Flash Player“, ir pasirodys pranešimas „ Komponentų atsisiuntimas “.

- Dabar komponentas bus atnaujintas, patikrinkite, ar problema išlieka.
3 sprendimas: atnaujinkite kitus komponentus
Jei kiti „Chrome“ komponentai nebuvo atnaujinti, jie taip pat gali sukelti tam tikrų naršyklės elementų problemų. Todėl šiame žingsnyje mes tikrinsime, ar nėra kitų komponentų atnaujinimų. Padaryti tai:
- Atidarykite „ Chrome“ ir paleiskite naują skirtuką.
- Įveskite šį adresą adreso juostoje ir paspauskite „Enter“.
chromas: // komponentai /

- Spustelėkite kiekvieno komponento mygtuką „ Tikrinti atnaujinimus “ ir palaukite, kol jie bus atnaujinti.

- Kai kuriuose iš jų gali būti rodoma „ Komponentas neatnaujintas “, bet tai gerai, nes jie tikriausiai jau atnaujinti .
- Patikrinkite, ar problema išlieka.