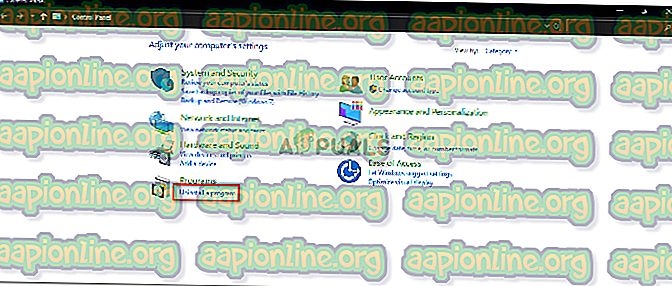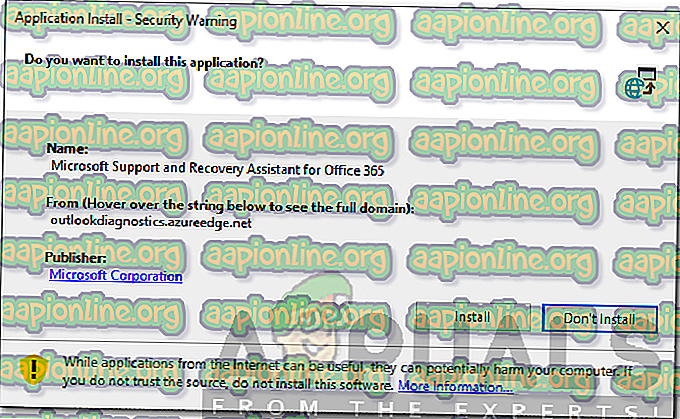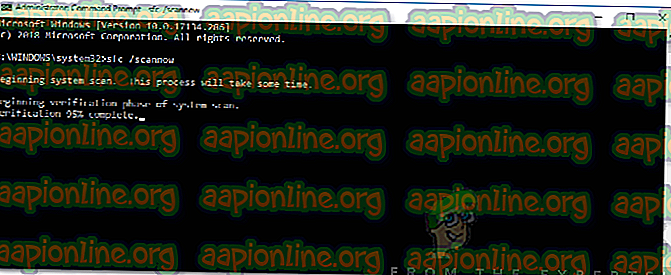Kaip ištaisyti „Microsoft Office“ klaidos kodą 1058-4?
„Microsoft Office“ yra labai dažnai naudojama programinė įranga teksto apdorojimui ir kitoms su biuru susijusioms užduotims atlikti. Tai buvo su mumis ilgą laiką ir daugumai mūsų patiko naujos funkcijos ir dizainas, kurį ji teikia kartu su kiekviena naujesne versija. 2013 m. Versiją vis dar naudoja daugelis vartotojų dėl savo puikių našumų. Vis dėlto kai kuriems naudoti „Microsoft Office 2013“ funkcijas nėra taip paprasta. „Microsoft Office 2013“ diegimo klaidos yra bendro pobūdžio ir jas galima lengvai pašalinti. Viena iš šių klaidų yra klaidos kodas 1058-4, kuris pasirodo bandant įdiegti „Microsoft Office 2013“ savo sistemoje.

Ši klaida gali atsirasti dėl daugybės priežasčių, įskaitant sugadintus sistemos failus, trečiųjų šalių programinės įrangos konfliktus ir daugelį kitų. Toliau išsamiau aptarsime klaidos priežastis ir vėliau pateiksime keletą sprendimų, kurie išspręs jūsų problemą. taigi likite su mumis.
Kas lemia „Microsoft Office 2013“ klaidos kodą 1058-4?
Kaip minėjome, klaidos kodas pasirodo bandant įdiegti „Microsoft Office 2013“. Klaidos kodas gali atsirasti dėl šių priežasčių -
- Sugadinti sistemos failai: Dažniausia šios klaidos priežastis yra sugadinti sistemos failai jūsų kompiuteryje. Jei „Windows“ failai buvo sugadinti dėl tam tikros kenkėjiškos programos arba bet kuri programa ką nors išsiaiškino su jūsų sistemos failais, šią klaidą galite pamatyti diegdami „Microsoft Office 2013“.
- Antivirusinė programinė įranga Diegimo blokavimas: Kita šios klaidos priežastis gali būti antivirusinė programinė įranga, blokuojanti „Microsoft Office 2013“ diegimą. Kartais antivirusinė programinė įranga gali įgyvendinti kai kurias griežtas saugumo taisykles ir strategijas jūsų kompiuteryje, todėl neleidžiama įdiegti tam tikrų programų.
- Griežta ugniasienės politika: jei „Windows“ sistemoje esate nustatę griežtą ugniasienės politiką, gali būti, kad „Office Installer“ negali prisijungti prie interneto ir atsisiųsti diegimui reikalingų failų.
- „Office Suite“ egzistavimas anksčiau: jei kompiuteryje jau turite įdiegtą kitą „Microsoft Office“ versiją, gausite šią klaidą. Kadangi neįmanoma įdiegti dviejų biuro apartamentų vienu metu.
- Tarpinio serverio / griežtos interneto taisyklės: Jei diegiate „Microsoft Office“ už įgaliotojo serverio arba iš vietovės, kurioje buvo nustatytos griežtos interneto taisyklės, ty blokuojami tam tikri prievadai ir svetainės, gali būti, kad dėl šios priežasties jūs gaunate šią klaidą. Taip yra todėl, kad diegimo programa negalės pasiekti interneto ir atsisiųsti diegimo failų.
Atsižvelgdami į tai, leiskite mums įsitraukti į sprendimus. Atminkite, kad visi šie sprendimai jums neveiks, nes problemos priežastis gali nesutapti su sprendimu. Todėl įsitikinkite, kad išbandėte visus sprendimus, kad būtų užtikrinta raiška.
1 sprendimas: Suremontuokite „Microsoft Office“ iš valdymo skydelio
Pirmas dalykas, kurį galite išbandyti, yra suremontuoti „MS Office“ rinkinį iš valdymo skydelio „Programos ir funkcijų programėlė“. Vykdykite pateiktas instrukcijas:
- Atidarykite meniu Pradėti, įveskite „ Programos ir funkcijos “ ir atidarykite pirmąjį pasirinkimą.
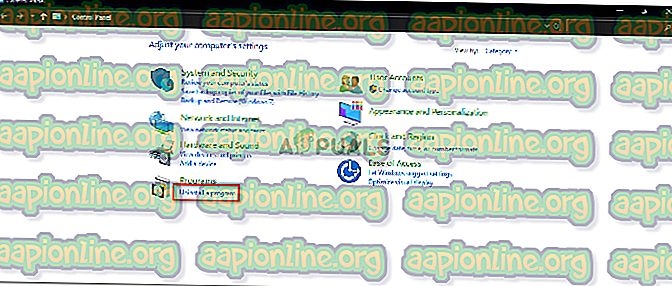
- Tada įdiegtų programų sąraše ieškokite „ Microsoft Office “.
- Tada du kartus spustelėkite jį ir spustelėkite „ Remontas “, tada spustelėkite Pirmyn .
- Tai užtruks šiek tiek laiko, o jei klaida atsirado dėl sugadinto „Microsoft Office“, tada, pataisius ją, problema bus išspręsta jums.
2 sprendimas: Pašalinkite „Microsoft Office Suite“ ir iš naujo įdiekite
Klaidos kodas gali būti parodytas dėl senų „Microsoft Office“ diegimo failų arba likusių senesnės versijos failų. Tokiu atveju turėsite pašalinti „Office“ naudodami pašalinimo įrankį. Štai kaip tai padaryti:
- Atsisiųskite „ Office Uninstall“ palaikymo įrankį spustelėdami čia .
- Atsisiuntę paleiskite programą. Jei gausite raginimų diegti, spustelėkite Įdiegti .
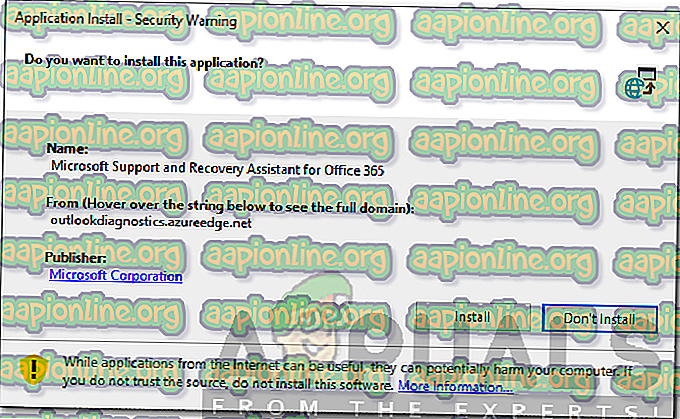
- Pasirinkite versiją, kurią norite pašalinti, tada spustelėkite Pirmyn .
- Peržiūrėkite pateiktus raginimus ir, kai būsite paraginti, paleiskite sistemą iš naujo.
- Vėl įdiekite „ Microsoft Office 2013“ .
3 sprendimas: Išjunkite antivirusinę programą
Kitas dalykas, kurį galite padaryti, yra laikinai išjungti antivirusinę programinę įrangą. Jūsų naudojama antivirusinė programinė įranga gali sukelti šią klaidą, užblokavusi kai kurias „MS Office“ diegimo programos funkcijas, ty neleisti prisijungti prie serverio ir atsisiųsti diegimo failų.

Jei diegti nepavyko dėl antivirusinės programos, tada, išjungę trečiosios šalies antivirusinę programinę įrangą, turėtumėte sugebėti įdiegti „MS Office“ be jokių problemų.
4 sprendimas: Išjunkite „Windows“ ugniasienę
Kartais griežta ugniasienės politika taip pat gali trukdyti įdiegti „MS Office“. Taip yra todėl, kad griežta ugniasienės politika neleis „MS Office“ atsisiųsti failų iš interneto diegti. Šis sprendimas yra laikinai išjungti „Windows“ užkardą ir vėl paleisti diegimą. Jei ją galite įdiegti išjungę ugniasienę, tada vėl įjunkite, nes ji nėra rekomenduojama visam laikui išjungti „Windows“ ugniasienę saugumo sumetimais.
- Norėdami išjungti „ Windows“ ugniasienę, eikite į „ Control Panel“ .
- Ieškokite „ Windows“ užkardos .
- Tada spustelėkite „ Įjungti arba išjungti langų užkardą “.
- Vėliau spustelėkite parinktį Išjungti „Windows Defender“ ugniasienę viešiesiems ir privatiems tinklams.

- Spustelėkite Gerai.
5 sprendimas: atlikite SFC nuskaitymą naudodami komandinę eilutę
Taip pat galite atlikti SFC nuskaitymą iš komandų eilutės, kad sužinotumėte, ar jis pašalina klaidą. Tai patikrins, ar jūsų sistemoje nėra sugadintų failų, ir juos pataisys. Norėdami tai padaryti, atlikite šiuos veiksmus:
- Atidarykite Pradėti meniu ir įveskite cmd ir atidarykite pirmąjį pasirinkimą su administravimo teisėmis (norėdami paleisti jį administravimo privilegijomis, spustelėkite jį dešiniuoju pelės mygtuku ir spustelėkite Vykdyti kaip administratorių ).
- Tada komandų eilutėje be citatų įveskite „ sfc / scannow “.
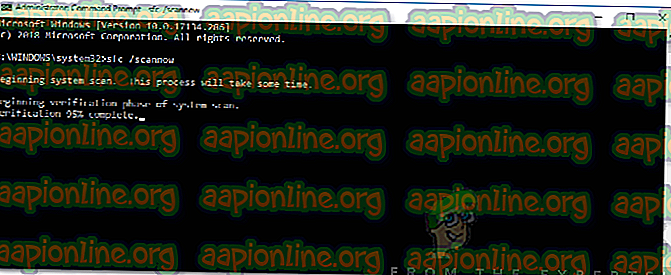
- Nuskaitymas prasidės įvedus aukščiau nurodytą komandą, ir tai gali užtrukti. Baigę nuskaitymą, galite išeiti iš „cmd“ ir bandyti dar kartą įdiegti „MS Office“. Tikimės, kad tada jis veiks.