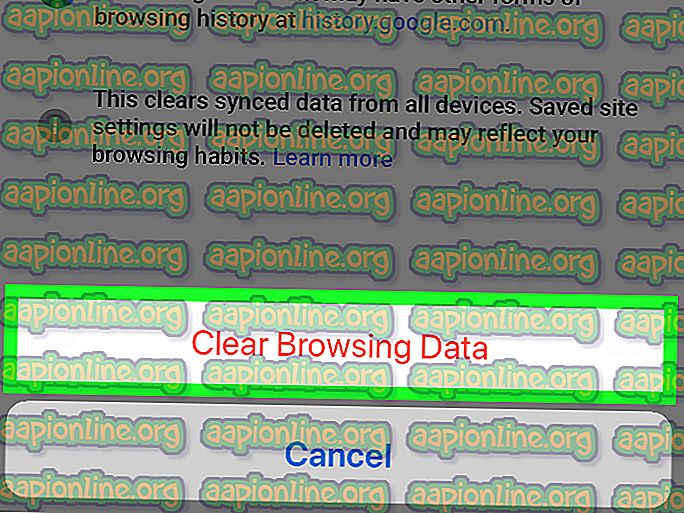Kaip ištaisyti perkoduotą kodavimą „OBS Studio“
Per daugelį metų OBS pasiekė aukščiausią profesionalią srautinio perdavimo programinę įrangą, palaikydama „MacOS“ ir „Windows“ operacines sistemas. OBS giriamas už tai, kad turi kelis valdiklius, susijusius su transliavimo paslauga, kurią ji teikia, suderinamumu su keliomis platformomis, tokiomis kaip „Twitch“ ir kt.

Viena iš dažniausiai pasitaikančių problemų, su kuriomis susiduria vartotojai, yra ta, kai jie srautiniu ekranu / žaidimais mato pranešimą „Encoding Overloaded“. Ši problema pirmiausia iškyla tada, kai jūsų kompiuteris nesugeba tinkamai apdoroti žaidimo ir srautinio perdavimo, taigi trūksta procesoriaus galios. Tai reiškia, kad kompiuteris negali pakankamai greitai užkoduoti jūsų vaizdo įrašo, kad išlaikytų jūsų nustatytus parametrus. Dėl to vaizdo įrašas po kelių sekundžių užšals arba periodiškai mikčioja.
Visas klaidos pranešimas yra toks:
Kodavimas perkrautas! Apsvarstykite galimybę atmesti vaizdo įrašo nustatymus arba naudoti greitesnį kodavimo nustatymą.
Šiame straipsnyje apžvelgsime visas įmanomas priežastis, kodėl ši problema gali kilti jūsų kompiuteryje, taip pat metodus, kuriuos galite naudoti norėdami apeiti problemą. Įsitikinkite, kad pradėjote nuo pirmojo sprendimo ir atitinkamai eikite žemyn. Sprendimai išvardyti atsižvelgiant į efektyvumą ir patogumą vartotojui.
Kas lemia kodavimo perkrovą OBS?
Išanalizavę visus vartotojų atvejus ir kompiuterius, susidūrusius su panašiomis problemomis, padarėme išvadą, kad dažniausiai ši problema kilo dėl kelių skirtingų priežasčių. Nors klaidos pranešimas reiškia, kad problema pirmiausia kyla dėl mažesnio procesoriaus išteklių, priežastys apima ir kitus elementus. Kai kurie iš jų yra išvardyti žemiau:
- CPU trūkumai: Tai yra pagrindinė priežastis, kodėl atsiranda šis klaidos pranešimas, kaip paaiškinta ir anksčiau. Kai jūsų procesorius užstringa kodavimo proceso metu, viskas pradeda lėtėti, ir štai OBS paprašys jus pateikti klaidos pranešimą.
- Maža atminties: „ OBS Studio“ reikalauja, kad turėtumėte optimalią saugyklos vietą kompiuteryje, kai naudojate programinę įrangą. Be RAM naudojimo, jis taip pat naudoja kietąjį diską tam tikroms operacijoms, kurios apima laikinų konfigūracijų rašymą ir išvesties failus. Jei neturite pakankamai vietos, galite susidurti su šia problema.
- Trečiųjų šalių transliacijos programos: Jei fone naudojate kitas su srautiniu perdavimu / srautiniu perdavimu susijusias programas, jos gali prieštarauti OBS tiek, kad ji netinkamai veikia arba perkraunama. Išjungus šias programas problema paprastai išsprendžiama.
- Didelė ekrano skiriamoji geba: OBS reikės daugiau išteklių, kai pereisite iš mažos ekrano skiriamosios gebos į didesnius. Jei neturite pakankamai procesoriaus galios, problemų priežastis gali būti didesnė skiriamoji geba.
- Prioritetų lygis: jūsų užduočių tvarkytuvėje OBS gali būti nustatytas kaip žemas prioritetas. Dėl to jos operacijoms nebus teikiamas prioritetas, o centrinis procesorius nepatenkins jos apdorojimo užklausų, todėl pasirodys klaidos pranešimas.
Prieš pereidami prie sprendimų, įsitikinkite, kad esate prisijungę kaip savo kompiuterio administratoriai ir išsaugojote visus OBS įrašus prieinamoje vietoje.
1 sprendimas: Pakeiskite proceso prioritetą
Populiariausias sprendimas sprendžiant klaidą „Perkoduota perkrova“ yra OBS proceso prioriteto keitimas iš jūsų užduočių tvarkyklės. Jūsų procesorius dirba pagal prioritetų principą; Pirmiausia bus apdorojami procesai, turintys aukštus prioritetus, palyginti su kitais procesais. OBS atveju programinė įranga turi neatsilikti nuo žaidimų ekrano / transliacijos lango santykiu 1: 1. Žaidimo tempas turėtų atitikti žaidimo transliavimo greitį. Kai tai netiesa, pamatysite klaidos pranešimą.
Šiame sprendime paleisime ir žaidimą, ir OBS programinę įrangą, o tada pakeisime prioritetą naudodamiesi užduočių tvarkytuve, spustelėdami „Alt-tabbing“. Yra du būdai, kaip mes galime pakeisti prioritetą, ty sumažinti žaidimo prioritetą arba padidinti OBS prioritetą.
- Paleiskite žaidimą ir „OBS studio“ ir pradėkite žaisti žaidimą, kartu transliuodami.
- Dabar paspauskite „Windows + R“, dialogo lange įveskite „ taskmgr “ ir paspauskite „Enter“.
- Patekę į užduočių tvarkytuvę, pasirinkite žaidimą, dešiniuoju pelės mygtuku spustelėkite jį ir pasirinkite Eiti į informaciją . Tą patį galite padaryti ir atidarę „OBS Studio“ ypatybes.

- Kai pateiksite išsamios informacijos skiltį, dešiniuoju pelės mygtuku spustelėkite konkretų žaidimo procesą ir pasirinkite Nustatyti prioritetą> Žemiau įprasto . OBS atveju pasirinkite Nustatyti prioritetą> Virš normalios .

- Išsaugokite pakeitimus ir išeikite iš užduočių tvarkyklės. Dabar naudokitės žaidimo klavišu Alt ir patikrinkite, ar galite tinkamai transliuoti srautą be jokių problemų.
2 sprendimas: Išvesties skiriamosios gebos sumažinimas
Kai transliuojate žaidimą, ekranas užkoduojamas realiuoju laiku ir tai yra turbūt labiausiai atliekanti procesoriaus užduotis. Pavyzdžiui, 1080p kodavimo atveju procesas užtrunka dvigubai daugiau taškų, sukuriamų kiekvienam kadrui per 720p. Jei norite sumažinti procesoriaus įtampą, privalote nurodyti OBS sumažinti išvesties skiriamąją gebą. Jei sumažinsite išvesties skiriamąją gebą, programinė įranga automatiškai sumažins rėmelių susitraukimus, prieš perduodama juos kodavimo įrenginiui.
- Paleiskite „OBS Studio“ ir spustelėkite mygtuką „ Nustatymai“, esantį apatiniame dešiniajame ekrano krašte.

- Kai pasirodys naujas langas, pasirinkite vaizdo įrašo kategoriją ir spustelėkite „ Output (Scaled) Resolution“ . Dabar pabandykite sumažinti savo skiriamąją gebą. Jei jis buvo 1080, pabandykite sumažinti iki 720.

- Išsaugokite pakeitimus ir išeikite iš programinės įrangos. Iš naujo paleiskite kompiuterį ir bandykite dar kartą transliuoti. Patikrinkite, ar klaidos pranešimas pašalintas.
3 sprendimas: mažinkite kadrų dažnį
Kadrų dažnis atitinka kadrų, kurie užfiksuojami iš vaizdo įrašo, skaičių. Jei esate žaidėjas, jūs suprastumėte, kad kadrų dažnis yra pagrindinis žaidimų variklių ir kitų grafinio apdorojimo elementų etalonas. Jei fiksuojate žaidimą dideliu kadrų greičiu, gali būti, kad patirsite keletą problemų ir atsiliksite su kompiuteriu. Šiame sprendime pereisime prie jūsų OBS nustatymų ir atitinkamai sumažinsime kadrų dažnį.
- Grįžkite į OBS nustatymus, kaip tai darėme ankstesniuose nustatymuose, ir eikite į vaizdo įrašo nustatymus .
- Dabar pasirinkite Bendrosios FPS vertės ir tada pasirinkite mažesnę vertę. Jei buvo 30, apsvarstykite galimybę eiti į 20 ir tt

- Išsaugokite pakeitimus ir išeikite iš programinės įrangos. Iš naujo paleiskite kompiuterį ir bandykite dar kartą transliuoti. Patikrinkite, ar klaidos pranešimas pašalintas.
4 sprendimas: x264 išankstinio nustatymo keitimas
Pagal numatytuosius nustatymus naudojamas vaizdo įrašų kodavimo įrenginys yra x264. Jo veikime yra daugybė skirtingų išankstinių nustatymų, kurie suranda pusiausvyrą tarp vaizdo įrašo kokybės ir procesoriaus apkrovos. Pagal numatytuosius nustatymus naudojamas iš anksto nustatytas „labai greitas“. Tai yra puikus balansas (pagal OBS) tarp vaizdo kokybės ir procesoriaus greičio.
Išankstinių nustatymų metodika yra tokia, kad greitesni išankstiniai nustatymai parodo, koks „greitas“ kodavimo įtaisas veiks. Kai pasirinksite greitesnius iš anksto nustatytus parametrus, centrinis procesorius bus naudojamas mažiau, tačiau vaizdo įrašo kokybė nepateks. „Greitas“ reiškia, kad vaizdo įrašas bus užkoduotas labai greitai, neatlikus daugybės skaičiavimų. Galite pabandyti pakeisti išankstinius nustatymus ir išsiaiškinti, ar greitesnis išankstinis nustatymas išspręs jums problemą.
- Paleiskite „OBS“ studiją ir apatiniame dešiniajame ekrano krašte spustelėkite „ Nustatymai“ .
- Kairiojoje naršymo srityje pasirinkite Išvestis ir spustelėkite Išplėstinė kaip išvesties režimą.

- Dabar pabandykite pakeisti iš anksto nustatytus režimus ir pažiūrėkite, ar pasirinkę greitesnįjį išspręsite problemą.
Visada galite eksperimentuoti su skirtingais iš anksto nustatytais parametrais pagal savo poreikius.
5 sprendimas: Aparatūros kodavimo naudojimas
Jei visi aukščiau išvardyti metodai neveikia, galime apsvarstyti galimybę naudoti aparatinės įrangos kodavimą. Techninės įrangos kodavimo įrenginiai, būtent AMF, Quicksync ir NVENC, dažniausiai palaikomi „Intel“ atsargų GPU ir naujesniuose AMD / NVIDIA GPU. Kiekvienas vartotojas turi galimybę nukreipti dalį kodavimo apkrovos į aparatūros kodavimo įrenginius, šiek tiek sumažindamas kokybę.
Apibendrinant galima pasakyti, kad GPU kodavimo įrenginiai nepateikia tokios kokybės kokybės kaip numatytasis x264, tačiau jie labai padeda, jei turite ribotus procesoriaus išteklius.
Pirmiausia patikrinsime, ar aparatinės įrangos kodavimo parinktis jau įgalinta jūsų OBS programinėje įrangoje. Jei ne, mes atliksime papildomus veiksmus ir bandysime išspręsti problemą.
- Paleiskite „OBS Studio“ ir eikite į „ Nustatymai“, kaip tai darėme anksčiau sprendimuose.
- Dabar spustelėkite kairiojoje naršymo srityje skirtuką Išvestis, pasirinkite Išplėstinis išvesties režimas ir pažymėkite „ Encoder “ parinktį.

Jei nematote parinkties AMF, „Quicksync“ ir kt., Galite pabandyti įjungti parinktį atlikdami toliau nurodytus veiksmus. Jei jo nėra, kaip aukščiau pateiktame pavyzdyje, tiesiog įjunkite jį, išsaugokite pakeitimus ir paleiskite kompiuterį iš naujo.
Jei kodavimo parinktyse nematote greito sinchronizavimo, tai greičiausiai reiškia, kad integruota grafika nėra suaktyvinta jūsų BIOS. Kiekvienoje „Intel“ pagrindinėje plokštėje yra integruota grafika ir jos dažniausiai įjungiamos pagal numatytuosius nustatymus.

Galite pereiti prie savo BIOS nustatymų ir patikrinti, ar įjungta integruotos grafikos parinktis, ar ne. Kiekviena BIOS bus skirtinga dėl pasikeitusio gamintojo, todėl jums tektų šiek tiek apsižvalgyti. Įgalinę specialią grafiką, paleiskite kompiuterį iš naujo ir patikrinkite, ar problema išspręsta.
6 sprendimas: atlaisvinkite vietą diske
Svarbiausia priežastis, kodėl OBS generuoja tokius klaidų pranešimus, kaip vietinės atminties jūsų kompiuteryje problemos. Kaip minėta anksčiau, norint palaikyti vaizdo transliaciją, OBS reikia šiek tiek vietos kietajame diske. Jei neturite jokios papildomos vietos, jis nebus transliuojamas jokiu būdu.

Be laisvos vietos diske valymo, galite atlikti disko valymą. Išvalę diską, paleiskite kompiuterį iš naujo ir bandykite dar kartą paleisti platformą.
- Paspauskite „Windows + E“, kad atidarytumėte failų naršyklę, spustelėkite „ Šis kompiuteris“ ir pasirinkite diską, kurį norite išvalyti.
- Dešiniuoju pelės mygtuku spustelėkite jį ir pasirinkite Ypatybės .
- Patekę į ypatybes, pasirinkite skirtuką Bendra ir spustelėkite Disko valymas .

- Išvalę diską, paleiskite kompiuterį iš naujo ir patikrinkite, ar klaidos pranešimas išspręstas. Įsitikinkite, kad diske yra bent 5–10 GB laisvos vietos.
7 sprendimas: Patikrinkite, ar nėra panašios įrašymo programinės įrangos
Kaip jau minėta priežastyse, panašu, kad OBS studija prieštarauja kitai jūsų kompiuteryje veikiančiai įrašymo programinei įrangai. Tai apima „NVIDIA perdangą“, „Discord“, „Windows“ žaidimų juostą ir tt. Vienintelis būdas išspręsti problemą yra išjungti programinės įrangos veikimą jūsų kompiuteryje arba visiškai ją pašalinti. Šiame sprendime pereisime prie programų tvarkyklės ir pašalinsime programinę įrangą iš jūsų kompiuterio.
- Paspauskite „Windows + R“, dialogo lange įveskite „ appwiz.cpl “ ir paspauskite „Enter“.
- Patekę į programų tvarkytuvę ieškokite įrašymo programinės įrangos, kurią galbūt įdiegėte savo kompiuteryje. Dešiniuoju pelės mygtuku spustelėkite jį ir pasirinkite Pašalinti .

- Taip pat turėtumėte patikrinti, ar užduočių juostoje nėra papildomų programų, veikiančių fone. Dešiniuoju pelės mygtuku spustelėkite kiekvieną įrašą ir išeikite iš programos.
- Įsitikinę, kad jokia programa neveikia fone, dar kartą paleiskite OBS ir patikrinkite, ar problema išspręsta.
8 sprendimas: fone uždarykite papildomas programas
Šis sprendimas yra sveikas protas, tačiau daugelis vartotojų nepastebi šio scenarijaus. Kai transliuojate naudodami „OBS Studio“ ir žaidžiate žaidimą šalia, svarbu, kad visos papildomos programos, veikiančios fone, būtų uždarytos, kad jūsų centrinis procesorius galėtų sutelkti dėmesį tik į du procesus. Taip pat turėtumėte atsižvelgti į vykstančius foninius procesus, kurie gali būti nepastebimi pirmajame plane.
- Paspauskite „Windows + R“, dialogo lange įveskite „ taskmgr “ ir paspauskite „Enter“.
- Patekę į užduočių tvarkytuvę, pasirinkite visas papildomas programas, veikiančias fone. Dešiniuoju pelės mygtuku spustelėkite juos ir pasirinkite Baigti užduotį .

- Dabar mes taip pat patikrinsime jūsų dėklą. Pažvelkite į apatinę dešinę ekrano pusę užduočių juostoje ir suraskite visas veikiančios programinės įrangos piktogramas. Jei radote tokius, kurie nuolat veikia ir naudoja CPU, dešiniuoju pelės mygtuku spustelėkite juos ir pasirinkite Išeiti .

- Uždarę visas programas, pabandykite transliuoti ir pažiūrėkite, ar problema išspręsta.
9 sprendimas: Trečiųjų šalių alternatyvų naudojimas („BandiCam“)
Jei visi aukščiau išvardyti metodai neveikia, galite išbandyti keletą skirtingų alternatyvų. Tai, ką mes matėme, labiausiai priminė „OBS Studio“, buvo „BandiCam“. Jis turi keletą skirtingų funkcijų ir leido pritaikyti srautinio perdavimo kokybę daug daugiau, palyginti su kitomis įprastomis programomis, tokiomis kaip „Screenshare“ / „Discord“ ir kt.

Galite pereiti į oficialią „BandiCam“ svetainę ir atsisiųsti nemokamą versiją į prieinamą vietą. Atsisiuntę, dešiniuoju pelės mygtuku spustelėkite jį ir pasirinkite Vykdyti kaip administratorių .
Pastaba: taip pat turėtumėte iš naujo iš naujo įdiegti OBS ekrano fiksavimą savo kompiuteryje, ištrynę visus laikinuosius failus. Įsitikinkite, kad atsisiųsite naujausią versiją iš oficialios svetainės ir ištrinkite OBS įrašus iš diegimo vietų.