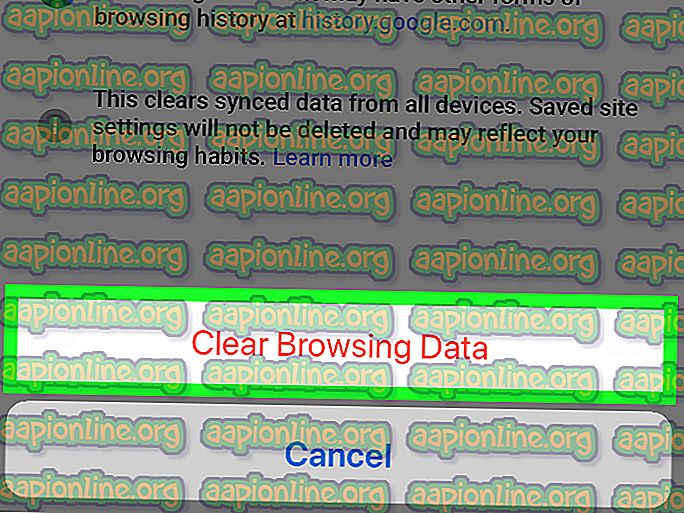Kaip ištaisyti „Saugumo ir išjungimo parinkčių neįrodymą“
Keli „Windows“ vartotojai praneša apie keistą problemą, kuri atsiranda kiekvieną kartą bandant paspausti „ Ctrl“ + „Alt“ + „Ištrinti“ arba kai jie spustelėja išjungimo piktogramą norėdami iš naujo paleisti, išjungti ar užmigdyti. Paveikti vartotojai gauna šį klaidos pranešimą: „Nepavyko parodyti saugos ir išjungti parinktis“. Panašu, kad problema nėra būdinga tam tikrai „Windows“ versijai, nes patvirtinama, kad klaida atsirado „Windows 7“, „Windows 8.1“ ir „Windows 10“.

Kas lemia problemą „Ekrano saugos ir išjungimo parinkčių nesugebėjimas“?
Mes ištyrėme šią problemą, ieškodami įvairių vartotojų ataskaitų ir taisymo strategijų, kurios paprastai naudojamos norint išspręsti šią problemą. Kaip paaiškėja, yra keli skirtingi kaltininkai, kurie gali sukelti šią konkrečią klaidą:
- Sistemos failo korupcija - kaip paaiškėja, šią konkrečią problemą taip pat gali sukelti sistemos failų korupcija. Yra vienas konkretus failas (NTUSER.dat), kuris gali sugadinti. Kai tai atsitiks, prisijungimo procesas bus veiksmingai nutrauktas, o tai paskui suaktyvina šią problemą. Tokiu atveju turėtumėte sugebėti išspręsti problemą ištaisydami sugadintą failą naudodami SFC ir DISM.
- Tinklo konfigūracijos nenuoseklumas - ši konkreti problema taip pat gali kilti dėl tam tikro nesuderinamumo su dabartine tinklo konfigūracija. Keletas paveiktų vartotojų pranešė, kad jiems pavyko išspręsti problemą paleidus kompiuterį saugiuoju režimu ir iš naujo nustatant „Winsock“ komponentą.
- Trečiosios šalies konfliktas - kitas potencialus kaltininkas, kuris gali sukelti šią problemą, yra tam tikro tipo programos ar paslaugos konfliktas su prisijungimo procesu. Jei šis konkretus scenarijus yra tinkamas, turėtumėte sugebėti išspręsti problemą atlikdami švarų įkrovą ir atlikdami būtinus veiksmus kaltininkui nustatyti.
- Apsaugos rinkinys nesuderinamas su prisijungimo procesu - žinoma, kad „Vipre Internet Security“ ir keletas kitų trečiųjų šalių saugos skaitytuvų sukelia šią klaidą. Kaip paaiškėja, jie turi tendenciją sustabdyti prieigą prie prisijungimo paslaugos, o tai sukuria šią problemą. Tokiu atveju turėtumėte sugebėti išspręsti problemą pašalindami problemą sukeliančią trečiosios šalies saugos paketą.
- Pagrindinė sistemos komponentų korupcija - kai kuriais retais atvejais korupcija yra tokia gili, kad jos negalima pašalinti naudojant įmontuotas „Windows“ komunalines paslaugas (SFC ir DISM). Jei šis scenarijus yra tinkamas, vienintelis būdas išspręsti šią problemą yra sistemos atkūrimas arba švarus diegimas / taisymas.
Jei šiuo metu stengiatės išspręsti tą pačią klaidą „Nepavyko parodyti saugos ir išjungti parinktis“, šiame straipsnyje pateikiami keli skirtingi trikčių šalinimo vadovai. Žemiau rasite metodų, kuriuos kiti panašioje situacijoje esantys vartotojai sėkmingai panaudojo šiam klaidos pranešimui išspręsti, rinkinį.
Jei norite išlikti kuo efektyvesni, patariame galimus pataisymus sekti tokia tvarka, kokia jie pateikiami, nes mes juos užsakėme pagal efektyvumą ir rimtumą. Galų gale turėtumėte suklupti dėl metodo, kuris išspręstų jūsų problemą, neatsižvelgiant į tai sukėlusį kaltininką.
Pradėkime!
1 būdas: SFC ir DISM nuskaitymas
Kaip paaiškėja, dažniausiai pasitaikanti problema, sukelianti klaidą „Nepavyko parodyti saugos ir išjungti parinktis“ yra sistemos failų korupcija. Daugeliu atvejų klaida atsiranda todėl, kad failas (NTUSER.DAT) sugadinamas ir nutraukia prisijungimo procesą, o tai savo ruožtu suaktyvina šį klaidos pranešimą.
Keli paveikti vartotojai, atsidūrę panašioje situacijoje, pranešė, kad jiems pavyko išspręsti problemą vykdant nuskaitymus naudojant daugybę integruotų paslaugų, galinčių automatiškai ištaisyti sistemos failų korupciją. Tiek SFC (sistemos failų tikrintuvas), tiek DISM (diegimo vaizdo aptarnavimas ir valdymas) yra dvi įmontuotos komunalinės paslaugos, turinčios funkcijas, galinčias ištaisyti sugadintus „Windows“ failus. Tačiau jų požiūris yra skirtingas.
Nors SFC ieško sugadintų failų ir pakeičia visus sugadintus failus naujomis kopijomis iš lokaliai saugomo aplanko, DISM pasikliauja WU („Windows Update“), kad atsiųstų naujų sugadintų failų, identifikuojamų pradinio nuskaitymo metu, kopijas.
Kadangi abi procedūros šiek tiek papildo viena kitą, patariame atlikti abu nuskaitymus, kad įsitikintumėte, jog visi sistemos failų pažeidimai yra pašalinti. Čia yra trumpas SFC ir DISM nuskaitymo paleidimo iš padidintos komandų eilutės vadovas:
- Pradėkite paspausdami „ Windows“ klavišą + R, kad atidarytumėte dialogo langą Vykdyti. Tada teksto lauke įveskite „cmd“ ir paspauskite „ Ctrl“ + „Shift“ + „Enter“, kad atidarytumėte padidintą komandų eilutę. Kai būsite paraginti UAC (vartotojo abonemento valdymo) lango, spustelėkite Taip, kad suteiktumėte administravimo teises.

- Kai jums pavyks atidaryti padidintą komandų eilutės langą, įveskite šią komandą viduje ir paspauskite klavišą Enter, kad būtų pradėtas SFC („System FIle Checker“ nuskaitymas) :
sfc / scannow
Pastaba: atminkite, kad pradėjus šį procesą nerekomenduojama jo sustabdyti. Tai darydami kyla rizika, kad dar labiau sugadinsite „Windows“ sistemos failus, todėl venkite atidaryti padidintą CMD langą, kol vykdomas skenavimas.
- Nepaisant šios procedūros rezultatų, uždarykite padidintą CMD raginimą, kai nuskaitymas bus baigtas, ir paleiskite kompiuterį iš naujo. SFC yra žinoma, kad nerodo fiksuotų korupcijos subjektų, net jei jie buvo fiksuoti.
- Baigę sekančią paleidimo seką, paspauskite Ctrl + Alt + Delete ir patikrinkite, ar ta pati problema vis dar iškyla. Jei problema vis dar išlieka, atlikite 1 veiksmą dar kartą, kad atidarytumėte dar vieną padidintą CMD raginimą. Tada įveskite šią komandą ir paspauskite Enter, kad galėtumėte nuskaityti DISM:
DISM / Internetinis / Valymo vaizdas / Atkurti sveikatą
Pastaba: atminkite, kad DISM, norėdamas atsisiųsti naujas sugadintų failų kopijas, reikia pasikliauti stabiliu interneto ryšiu. Atlikdami šią procedūrą, neuždarykite CMD lango ir NENUTraukite interneto ryšio, kai nuskaitymas aktyvus.
- Baigę procedūrą, dar kartą paleiskite kompiuterį ir patikrinkite, ar problema buvo išspręsta kitą kartą paleidžiant sistemą.
Jei vis dar pasitaiko ta pati klaida „Nepavyksta parodyti saugos ir išjungimo parinkčių“, pereikite prie kito toliau pateikto metodo.
2 būdas: „Winsock“ nustatymas iš naujo veikiant saugiuoju režimu
Kaip paaiškėja, ši konkreti problema taip pat gali kilti dėl tam tikro neatitikimo jūsų dabartinei tinklo konfigūracijai. Keletas paveiktų vartotojų pranešė, kad jiems pavyksta išspręsti problemą priversdami kompiuterį paleisti saugųjį režimą (naudojant tinklą) ir iš naujo nustatę „Windows“ lizdus („Winsock“), kad būtų išspręstos visos tinklo problemos, galinčios sukelti šią problemą.
Patvirtinta, kad šis metodas veiksmingas tiek „Windows 7“, tiek „Windows 10“ vartotojams, kurie susidūrė su šia problema. Čia yra trumpas vadovas, kaip paleisti kompiuterį saugiuoju režimu (naudojant tinklą) ir atkurti „Winsock“ iš padidinto CMD lango:
- Iš naujo paleiskite / įjunkite kompiuterį ir pradėkite pakartotinai spausti klavišą F8, kai tik pamatysite pradinį ekraną, kad atidarytumėte išplėstines įkrovos parinktis .
- Pamatę meniu Advanced Boot Options, naudokite rodyklių klavišus (arba paspauskite atitinkamą klavišą), kad pasirinktumėte saugųjį režimą su tinklu.

- Palaukite, kol kompiuteris iš naujo paleis ir iš naujo paleis saugiuoju režimu naudodamas tinklą .
- Paleidę paleidimo seką ir visiškai paleidę kompiuterį saugiuoju režimu, paspauskite „ Windows“ klavišą + R, kad atidarytumėte dialogo langą Vykdyti . Tada teksto laukelyje įveskite „cmd“, tada paspauskite „ Ctrl“ + „Shift“ + „Enter“, kad atidarytumėte padidintą komandų eilutę.

Pastaba : kai jūsų paprašo UAC (vartotojo abonemento valdymas), spustelėkite Taip, kad suteiktumėte administravimo teises CMD raginimui.
- Kai būsite pakilusiame CMD raginime, įveskite šią komandą ir paspauskite Enter, kad pradėtumėte „Winsock“ atstatymą:
„netsh winsock“ nustatymas iš naujo
- Baigę procedūrą, uždarykite padidintą CMD ir paleiskite kompiuterį iš naujo. Kai kita paleisties seka bus baigta, pažiūrėkite, ar problema išspręsta.
Jei vis tiek susiduriate su klaida „Ekrano saugumo ir išjungimo parinkčių nesugebėjimas“, pereikite prie kito toliau pateikto metodo.
3 būdas: švarios įkrovos atlikimas
Kaip paaiškėja, ši konkreti problema taip pat gali kilti dėl tam tikro tipo programų konflikto su prisijungimo tarnyba. keliems paveiktiems vartotojams pavyko sėkmingai patvirtinti įtarimus atlikus švarų įkrovą. Jei problema neatsiranda, kai kompiuteris paleidžiamas švarios įkrovos būsenoje, akivaizdu, kad problemą sukelia viena iš trečiųjų šalių programų ar paslaugų.
Tokiu atveju turėsite atlikti reikiamus veiksmus, kad nustatytumėte ir atskirtumėte už problemą atsakingą paslaugą ar programą. Čia yra trumpas vadovo, kaip atlikti švarų įkrovą, kad būtų pašalinta klaida „Ekrano saugumo ir išjungimo parinkčių nesugebėjimas“ :
- Pirmiausia įsitikinkite, kad naudojate „Windows“ paskyrą, turinčią administravimo teises.
- Tada įveskite „ Windows“ klavišą + R, kad atidarytumėte dialogo langą Vykdyti . Tada teksto lauke įveskite „msconfig“ ir paspauskite „ Enter“, kad atidarytumėte sistemos konfigūracijos langą. Kai UAC (Vartotojo abonemento valdymas) paragina , spustelėkite Taip, kad suteiktumėte administravimo teises.

- Kai būsite sistemos konfigūracijos lange, spustelėkite skirtuką Paslaugos, tada pažymėkite laukelį, susietą su Slėpti visas „Microsoft“ paslaugas . Ši procedūra užtikrina, kad neišjungsite jokių svarbių jūsų operacinės sistemos naudojamų paslaugų.
- Pamatę visų likusių paslaugų sąrašą, spustelėkite mygtuką Išjungti visas, kad trečiosios šalies paslaugos ar kitos neesminės įmontuotos paslaugos nesukeltų „Ekrano saugumo ir išjungimo parinkčių nesugebėjimas“.

- Kai pavyks išjungti visas paslaugas, spustelėkite „ Taikyti pakeitimus“, tada viršuje esančiame horizontaliajame meniu pasirinkite „ Startup“ skirtuką ir spustelėkite „ Open Task Manager“ .

- Kai esate užduočių tvarkyklės skirtuke „ Paleistis “, pasirinkite kiekvieną paleidimo paslaugą atskirai ir spustelėkite Išjungti, kad ji nebūtų paleista kito paleidimo metu.

- Perrašę paleisties elementų sąrašą, galėsite pasiekti švarią įkrovos būseną. Norėdami tuo pasinaudoti, uždarykite užduočių tvarkyklės langą ir paleiskite kompiuterį iš naujo.
- Kai kita paleisties seka bus baigta, pakartokite veiksmą, kuris anksčiau suaktyvino klaidą „Nepavyko parodyti saugos ir išjungimo parinkčių“ ir patikrinkite, ar problema išspręsta.
- Jei problema neatsiranda būnant švarios įkrovos būsenoje, nustatykite kaltininką sistemingai iš naujo įgalindami kiekvieną elementą, kurį anksčiau išjungėte atlikdami įprastus iš naujo. Galų gale jūs turėtumėte sugebėti nustatyti trečiosios šalies kaltininką, kuris sukūrė problemą.
Jei šis scenarijus nebuvo tinkamas jūsų situacijai arba jis neleido išspręsti problemos, pereikite prie kito toliau pateikto metodo.
4 būdas: „Vipre Internet Security“ (ar panašios programos) pašalinimas
Kaip paaiškėja, per didelis apsaugos rinkinys taip pat gali būti atsakingas už klaidą „Nepavyko parodyti saugos ir išjungti parinktis“ . „Vipre Internet Security“ yra programa, apie kurią dažniausiai pranešama, kad ji sukelia šią klaidą.
PASTABA: „ Vipre Internet Security“ mums pavyko nustatyti tik kaip galimą šios problemos priežastį, tačiau gali būti ir kitų panašių saugumo rinkinių, palengvinančių tokio paties pobūdžio konfliktus.
Jei šis scenarijus yra tinkamas ir jūs naudojate saugos rinkinį, galintį sukurti šią klaidą, atlikite toliau nurodytus veiksmus, kad išspręstumėte konfliktą pašalindami problemą sukeliančią programą:
- Paspauskite „ Windows“ klavišą + R, kad atidarytumėte dialogo langą Vykdyti . Tada įveskite „appwiz.cpl“ ir paspauskite „ Enter“, kad atidarytumėte programų ir funkcijų langą.

- Patekę į programų ir funkcijų ekraną, slinkite žemyn per programų sąrašą ir suraskite saugos programą, kuri, jūsų manymu, gali sukelti problemą. Pamatę jį dešiniuoju pelės mygtuku spustelėkite jį ir kontekstiniame meniu pasirinkite Pašalinti .

- Vykdydami ekrane pateikiamus nurodymus pašalinkite nesuderinamą saugos programą ir paleiskite kompiuterį iš naujo, kai procesas bus baigtas.
- Kitoje paleisties sekoje pakartokite veiksmą, kuris anksčiau sukėlė klaidą „Nepavyko parodyti saugos ir išjungimo parinkčių“ ir patikrinkite, ar problema buvo išspręsta.
Jei vis dar rodomas tas pats klaidos pranešimas, pereikite prie kito metodo, pateikto žemiau.
5 būdas: sistemos atkūrimas
Jei problema atsirado tik neseniai ir anksčiau galėjote paspausti „ Ctrl“ + „Alt“ + „Ištrinti “, nematę klaidos „Nepavyko parodyti saugos ir išjungti parinktis“, labai tikėtina, kad problemą sukūrė neseniai įvykę sistemos pakeitimai.
Tokiu atveju švariausias problemos sprendimo būdas yra naudoti sistemos atkūrimo tašką, kuris buvo nurodytas prieš paskelbiant problemą, kad jūsų kompiuteris būtų sveikas.
Čia yra trumpas sistemos atkūrimo vadovas:
- Paspauskite „ Windows“ klavišą + R, kad atidarytumėte dialogo langą Vykdyti. Tada įveskite teksto lauką „rstrui“ ir paspauskite „ Enter“, kad būtų atidarytas sistemos atkūrimo vedlys.

- Sistemos atkūrimo vedlyje pradiniame raginime spustelėkite Pirmyn .

- Iš kito ekrano pradėkite spustelėdami Rodyti daugiau atkūrimo taškų . Tada pasirinkite atkūrimo tašką, kuris datuojamas dar prieš pradedant patirti klaidą „Ekrano saugumo ir neveikimo parinkčių nesugebėjimas“ . Kai pasirinksite tinkamą atkūrimo tašką, spustelėkite Pirmyn.

- Norėdami pradėti atkūrimo procesą, patvirtinimo raginime spustelėkite Baigti, tada Taip . Atminkite, kad visi pakeitimai, padaryti po atkūrimo taško sukūrimo dienos, bus prarasti - tai apima įdiegtas programas, vartotojo nuostatas ir visa kita.
- Pasibaigus šiam procesui, jūsų kompiuteris bus paleistas iš naujo, o senoji būsena bus vykdoma. Kai paleisite seką, patikrinkite, ar problema išspręsta.
Jei vis tiek susiduriate su ta pačia klaida „Ekrano neveikimo užtikrinimas ir išjungimo parinktys“, pereikite prie kito toliau pateikto metodo.
6 būdas: atlikite remonto diegimą
Jei jau nuėjote taip toli ir nė vienas iš galimų pataisymų nepadėjo išspręsti klaidos „Nepavyko parodyti saugos ir išjungti parinktis“, beveik aišku, kad jūsų kompiuteris kenčia nuo pagrindinės sistemos korupcijos problemos. Tokiais atvejais kaip vienintelė galimybė yra pakeisti visą „Windows“ komponentų rinkinį. Yra du būdai, kaip atnaujinti visus „Windows“ komponentus: švarus diegimas arba taisymas .
Pirmasis variantas ( švarus diegimas ) yra drastiškesnis, nes reiškia, kad prarasite bet kokius asmeninius duomenis, įskaitant programas, vartotojo nuostatas, daugialypės terpės failus ir kt.
Jei norite pasirinkti tikslingą požiūrį, teisingas būdas atnaujinti „Windows“ komponentus yra įdiegti taisymą. Ši procedūra leis atnaujinti visus „Windows“ failus ir aplankus (įskaitant su paleidimu susijusius procesus) neprarandant jokių asmeninių duomenų. Galėsite laikyti savo programas, žaidimus ir daugialypės terpės failus. Čia yra trumpas taisymo diegimo vadovas ( čia ).