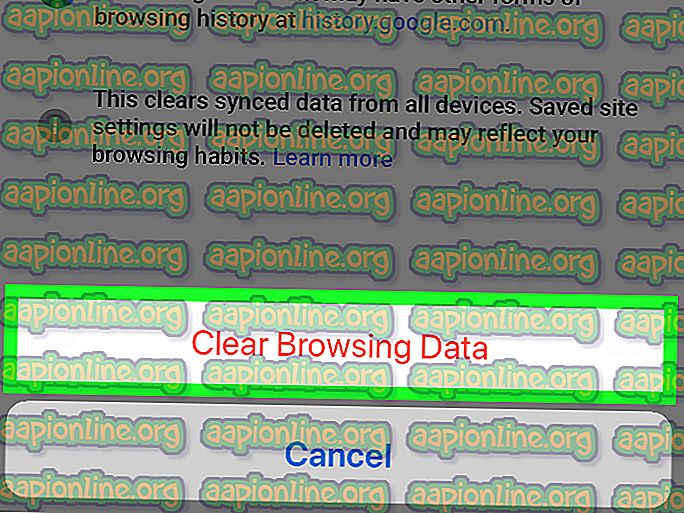Kaip ištaisyti sesiją „Microsoft Security klientas OOBE“, sustabdyta klaida 0xC000000D
„Microsoft Security“ klientas priklauso „Microsoft Security Essentials“ paketui. „Microsoft Security Essentials“ yra nemokamas atsisiuntimas iš „Microsoft“, kurį lengva įdiegti, lengva naudoti ir kuris dažnai būna iš anksto įdiegtas į vartotojų kompiuterius.

„Microsoft Security Essentials“ veikia tyliai ir efektyviai fone, todėl galite laisvai naudoti savo „Windows“ kompiuterį taip, kaip norite - kol pasirodys tokia klaida, kokia yra ši. Kartais tai tiesiog galima peržiūrėti „Event Viewer“ kompiuteryje, o kartais net sukelia BSOD! Nors kaltininkas yra šis įrankis, yra įvairių būdų, kaip išspręsti šią problemą, todėl įsitikinkite, kad laikėtės toliau pateiktų sprendimų!
1 sprendimas: ištrinkite tam tikrą failą
Daugybė vartotojų sugebėjo išspręsti problemą tiesiog ištrindami vieną failą, kurį lengvai galima rasti jūsų kompiuteryje, ir jie rekomendavo šį sprendimą visiems. Klausimas, ar kažkas nutiks jūsų „Microsoft Security Essentials“ diegimui. Puiku yra tai, kad šis failas bus automatiškai atstatomas ir galėsite išlaikyti problemą, tačiau be klaidų!
- Eikite į šią vietą savo kompiuteryje, atidarę „Windows Explorer“ ir spustelėję šį kompiuterį:
C: \ ProgramData \ Microsoft \ Microsoft saugos klientas \ Pagalba \ EppOobe.etl
- Jei nematote „ProgramData“ aplanko, gali reikėti įjungti parinktį, leidžiančią peržiūrėti paslėptus failus ir aplankus. Spustelėkite „View“ skirtuką „File Explorer“ meniu ir spustelėkite žymimąjį laukelį „Paslėpti elementai“ skyriuje Rodyti / slėpti. „File Explorer“ parodys paslėptus failus ir prisimins šią parinktį, kol dar kartą nepakeisite.

- Ištrinkite „EppOObe.etl“ failą iš palaikymo aplanko, dešiniuoju pelės mygtuku spustelėdami jį ir pasirinkdami „Trinti“. Iš naujo paleiskite kompiuterį ir patikrinkite, ar ta pati problema vis dar išlieka jūsų kompiuteryje.
2 sprendimas: Visiškai pašalinkite „Microsoft Security Essentials“
Jei nenaudojate šio įrankio taip, kaip jis buvo iš anksto įdiegtas jūsų kompiuteryje, galite jį pašalinti, ir tai greičiausiai atsikratys problemos. Tačiau kartais paprasčiausiai pašalinus problemą problemos nebus galima išspręsti, nes yra keletas likusių registro įrašų, kuriais reikia pasirūpinti.
Jei kažkada savo kompiuteryje turėjote įdiegti „Microsoft Security Essentials“, turėtumėte praleisti pirmąjį veiksmų rinkinį ir eiti į priekį ištrindami registro failus!
- Pirmiausia įsitikinkite, kad prisijungėte naudodami administratoriaus abonementą, nes negalėsite pašalinti programų naudodamiesi jokiu kitu abonemento tipu.
- Spustelėkite meniu Pradėti ir atidarykite Valdymo skydelį, ieškodami jo. Arba galite spustelėti krumpliaračio piktogramą, kad atidarytumėte nustatymus, jei naudojate „Windows 10“.
- Valdymo skyde viršutiniame dešiniajame kampe pasirinkite Žiūrėti kaip: kategoriją ir skiltyje Programos spustelėkite Pašalinti programą.

- Jei naudojate „Nustatymų“ programą, spustelėję „Programos“, turėtumėte nedelsdami atidaryti visų kompiuteryje įdiegtų programų sąrašą.
- Sąraše raskite „Microsoft Security Essentials“ įrašą ir spustelėkite jį vieną kartą. Spustelėkite virš sąrašo esantį mygtuką Pašalinti ir patvirtinkite visus atsirandančius dialogo langus. Vykdykite ekrane pateikiamus nurodymus, kad pašalintumėte „Microsoft Security Essentials“ ir po to paleistumėte kompiuterį iš naujo.
Dabar laikas atsikratyti likusių daiktų. Pirmiausia patikrinkite, ar failas iš 1 sprendimo vis dar yra tame pačiame aplanke, ir įsitikinkite, kad jį ištrynėte kartu su kitais failais, kurie galbūt liko. Dabar, kai vyksta registracija, užtenka ištrinti registro raktus, susijusius su „Microsoft Security Client OOBE“, kad problema išnyktų.
- Kadangi ketinate redaguoti registrą, rekomenduojame perskaityti šį mūsų parengtą straipsnį, kad galėtumėte saugiai kurti atsarginę registro atsarginę kopiją ir išvengti papildomų problemų. Vis dėlto nieko blogo neatsitiks, jei atidžiai vykdysite instrukcijas.
- Atidarykite registro rengyklės sąsają paieškos juostoje arba dialogo lange Vykdyti įvesdami „regedit“. Naršykite kairiajame skydelyje šiuos klavišus Registrų rengyklėje:
HKEY_LOCAL_MACHINE \ SYSTEM \ CurrentControlSet \ Control \ WMI \ Autologger
HKEY_LOCAL_MACHINE \ SYSTEM \ ControlSet001 \ Control \ WMI \ Autologger
HKEY_LOCAL_MACHINE \ SYSTEM \ ControlSet002 \ Control \ WMI \ Autologger

- Kiekviename iš šių registro raktų kairėje naršymo srityje turėtumėte rasti „Microsoft Security Client“ OOBE raktą. Dešiniuoju pelės mygtuku spustelėkite jį kiekvienam „CurrentControlSet“ ir pasirinkite parinktį Ištrinti. Būtinai patvirtinkite visus patvirtinimo dialogus ir išeikite iš registro. Paleisdami kompiuterį iš naujo patikrinkite, ar problemos nėra.
3 sprendimas: Išjunkite „Microsoft Security Client“ kompiuterių valdyme
Jei nenorite pašalinti „Microsoft Security Essentials“, kai naudojate jį, kad apsaugotumėte savo kompiuterį nuo įvairių grėsmių, galite tiesiog išjungti OOBE, nes jo tikslas nėra apsaugoti jus (kitos paslaugos ir procesai tarnauja šiam procesui). „OOBE“ reiškia „patirtį be patirties“ ir apima pagrindinių nustatymų, kuriuos jau nustatėte, nustatymą.
Štai kaip išjungti „Microsoft Security Client OOBE“ kompiuterių valdyme paleidimą kompiuteryje:
- Spustelėkite „Windows 7“ asmeninio kompiuterio meniu Pradėti, dešinėje srityje raskite kompiuterio įrašą, spustelėkite jį dešiniuoju pelės mygtuku ir pasirinkite Tvarkyti parinktis. Norėdami tęsti, jums reikės administratoriaus leidimų.
- Jei naudojate „Windows 10“, galite tiesiog dešiniuoju pelės mygtuku spustelėti mygtuką Pradėti meniu ir pasirinkti parinktį Kompiuterio valdymas.

- Eikite į Kompiuterio valdymas (vietinis) >> Sistemos įrankiai >> Našumas >> Duomenų rinkimo rinkiniai >> Paleisties įvykių pėdsakų seansai, išplėsdami šiuos seansus spustelėdami rodyklių piktogramas, likusias prie jų vardų.
- Dešiniuoju pelės mygtuku spustelėkite „Microsoft Security Client OOBE“ įrašą ir pasirinkite paryškintą parinktį Ypatybės. Ypatybių lange eikite į skirtuką „Pėdsakų seansas“ ir panaikinkite žymėjimą parinktyje Įgalinta, kad ji būtų išjungta. Taikykite pakeitimus ir išeikite.

- Patikrinkite, ar problema išlieka „Event Viewer“ iš naujo paleidus kompiuterį.
4 sprendimas: iš naujo įdiekite „Microsoft Security Essentials“ ir įgalinkite „Windows Defender“
Tai šiek tiek sudėtingesnis pataisymas ir jis apima iš naujo įdiegiant „Microsoft Security Essentials“, o tai reiškia, kad galėsite toliau naudoti šį įrankį atlikę šį veiksmą, tačiau, tikiuosi, negausite klaidos pranešimo. Šis metodas skirtas „Windows Vista“ ar naujesniems vartotojams.
- Vykdykite 2 sprendimo instrukcijas, kad visiškai pašalintumėte „Microsoft Security Essentials“ programą. Kitas žingsnis - įgalinti „Windows Defender“ funkciją, kuri automatiškai išjungiama įdiegus „Microsoft Security Essentials“.
„Windows 10“ vartotojai:
- Dešiniuoju pelės mygtuku spustelėkite skydo piktogramą užduočių juostoje ir spustelėkite Peržiūrėti saugos informacijos suvestinę.
- Kai atidaromas „Windows Defender“ saugos centras, spustelėkite skydelio piktogramą, esančią žemiau pagrindinio mygtuko, atidarykite apsaugos nuo virusų ir grėsmių nustatymus ir išjunkite apsaugą realiuoju laiku ir apsaugą iš debesies.

- Eikite į naršyklės piktogramą (sekundę nuo pabaigos) ir įjunkite parinktį Tikrinti programas ir failus.
- Taip pat galite įjungti „SmartScreen“, jei manote, kad turėtumėte jį išlaikyti šio proceso metu.
Kitos „Windows“ versijos:
- Atidarykite valdymo skydelį, ieškodami jo meniu Pradėti. Taip pat galite naudoti „Windows Key + R“ klavišų kombinaciją, dialogo lange Vykdyti įveskite „Valdymo skydas“ ir spustelėkite Gerai.
- Perjunkite „View“ nustatymą valdymo skydelyje į „didelės piktogramos“ ir raskite „Windows Defender“ įrašą.

- Spustelėkite mygtuką Įrankiai, esantį pačiame lango viršuje, šalia krumpliaračio tipo piktogramos ir pasirodžiusiame nustatymų skyriuje spustelėkite parinktis.
- Lange Parinktys eikite į skirtuką Administratorius ir pažymėkite langelį šalia parinkties Naudoti šią programą. Spustelėkite „Išsaugoti“, kad pritaikytumėte pakeitimus ir patvirtintumėte administratoriaus raginimus.

- Kitas žingsnis - dar kartą atsisiųsti ir įdiegti „Microsoft Security Essentials“. Apsilankykite šioje nuorodoje, norėdami rasti programos atsisiuntimo nuorodą ir išsaugoti ją savo kompiuteryje.
- Atidarykite ją iš aplanko Siuntiniai ir vykdykite ekrane pateikiamus nurodymus, kad vėl galėtumėte įdiegti programą į savo kompiuterį.

- „Windows Defender“ turėtų automatiškai atsijungti, todėl jos įjungimas buvo svarbi šio sprendimo dalis. Patikrinkite, ar problema vis dar išlieka.
5 sprendimas: Išjunkite kompiuteryje programų suderinamumo asistento paslaugą
Ši tarnyba ir „Microsoft Security Client OOBE“, matyt, kariauja, o vartotojai pranešė, kad tiesiog išjungus šią paslaugą jūsų kompiuteryje pavyko išspręsti jų problemą.
Programų suderinamumo asistentas nustato žinomas senesnių programų suderinamumo problemas. Vykdydami senesnę programą naujoje „Windows“ versijoje, ji jums praneš, jei yra problema, ir siūlo ją pašalinti kitą kartą paleidus programą. Tai nėra naudinga jūsų kompiuteriui, todėl galite išjungti atlikdami šiuos veiksmus:
- Atidarykite dialogo langą Vykdyti naudodami Windows klavišo + R klavišų kombinaciją. Dialogo lange Vykdyti įveskite services.msc ir spustelėkite Gerai, kad atidarytumėte su paslaugomis susijusius nustatymus.

- Suraskite programos suderinamumo asistento paslaugą, dešiniuoju pelės mygtuku spustelėkite ją ir pasirodžiusiame kontekstiniame meniu pasirinkite Ypatybės.
- Jei paslauga sustabdyta (galite patikrinti, kad šalia paslaugos būsenos pranešimo), turėtumėte palikti ją tokią, kokia yra. Jei jis veikia, spustelėkite mygtuką Sustabdyti ir prieš tęsdami palaukite, kol tarnyba uždarys.

- Prieš išeidami iš paslaugų, įsitikinkite, kad programos suderinamumo asistento paslaugos ypatybių skiltyje „Pradėjimo tipas“ nustatyta parinktis Neleidžiama.
- Patikrinkite, ar nebeliko problemos, susijusios su „Microsoft Security Client“, amžiams.
Spustelėdami „Stabdyti“, galite gauti šį klaidos pranešimą:
„Windows“ negalėjo sustabdyti programų suderinamumo asistento paslaugos vietiniame kompiuteryje. 1079 klaida: Šiai paslaugai nurodyta paskyra skiriasi nuo sąskaitos, nurodytos kitoms paslaugoms, veikiančioms tame pačiame procese. “
Jei taip atsitiko, vykdykite toliau pateiktas instrukcijas, jei norite ištaisyti.
- Vykdykite 1–3 veiksmus, pateiktus aukščiau pateiktose instrukcijose, kad atidarytumėte Programų suderinamumo asistento paslaugos savybes. Eikite į skirtuką Įeiti ir spustelėkite mygtuką Naršyti….

- Laukelyje „Įveskite norimą pasirinkti objekto pavadinimą“ įveskite savo paskyros pavadinimą, spustelėkite Patikrinti vardus ir palaukite, kol vardas bus atpažintas.
- Baigę spustelėkite Gerai ir įveskite slaptažodį lauke „Slaptažodis“, kai būsite paraginti, jei esate nustatę slaptažodį.
Pastaba: jei tai neišsprendžia jūsų problemos, galite padaryti vieną dalyką, kai vis dar esate „Paslaugų“ lange. Kai kuriuos dalykus galite patobulinti naudodamiesi DHCP klientu, kad padėtumėte išspręsti problemą, kaip siūlo vartotojas.
- Suraskite DHCP klientą, spustelėkite jį dešiniuoju pelės mygtuku ir pasirodžiusiame kontekstiniame meniu pasirinkite Ypatybės.
- „Properties“ lange eikite į skirtuką „Recovery“ ir išskleidžiamajame meniu pakeiskite „First“, „Second“ ir „Vėliau įvykusių nesėkmių, kad iš naujo paleistumėte paslaugą“, reikšmes. Spustelėkite Gerai ir patikrinkite, ar problemos nėra.

6 sprendimas: įdiekite naujausias vaizdo plokštės tvarkykles
Atrodo, kad kai kurie žmonės susidūrė su šia problema dėl senų vaizdo plokštių tvarkyklių, kurias „Microsoft“ pateikė savo NVIDIA arba AMD vaizdo plokštėms. Nesvarbu, kurią kortelę naudojate, turėtumėte laikytis tvarkyklių, atsisiųstų iš jų svetainės, o ne tų, kurias automatiškai įdiegia „Windows“.
- Pasirinkite mygtuką Pradėti, įveskite „Device Manager“ ir pasirinkite jį iš rezultatų sąrašo viršuje. Norėdami atidaryti dialogo langą Vykdyti, taip pat galite naudoti „Windows Key + R“ klavišų kombinaciją. Laukelyje įveskite „devmgmt.msc“ ir spustelėkite Gerai.

- Išskleiskite vieną iš kategorijų, kad rastumėte norimo atnaujinti įrenginio pavadinimą, tada dešiniuoju pelės mygtuku spustelėkite jį ir pasirinkite Atnaujinti tvarkyklę. Jei norite naudoti grafikos plokštes, išplėskite kategoriją Ekrano adapteriai, dešiniuoju pelės mygtuku spustelėkite vaizdo plokštę ir pasirinkite Pašalinti įrenginį.

- Patvirtinkite visus dialogus, kurie gali paskatinti patvirtinti jūsų pasirinkimą ir procesą baigti.
- Įrenginio gamintojo svetainėje ieškokite grafikos plokštės tvarkyklės ir vykdykite jų instrukcijas. Įrašykite diegimo failą savo kompiuteryje ir paleiskite iš ten. Diegimo metu jūsų kompiuteris gali būti paleistas kelis kartus.
„Nvidia“ vairuotojai - spustelėkite čia!
AMD tvarkyklės - spustelėkite čia!