Kaip nustatyti, kad „Google Hangouts“ mikrofonas neveikia
„Google Hangouts“ yra komunikacijos programinė įranga, kurią „Google“ sukūrė per kelias platformas, leidžiančias siųsti momentinius pranešimus, turėti balso ir vaizdo skambučius. Neseniai ji išpopuliarėjo ir net pradėjo būti numatytoji žinučių siuntimo programa keliuose „Android“ telefonuose.
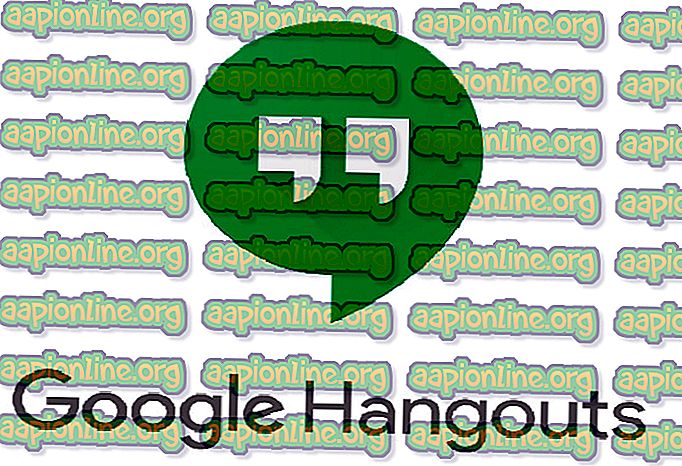
Pastaruoju metu gauta keletas pranešimų, kad „Hangout“ mikrofonas nustojo veikti asmeniniame kompiuteryje. Priežastys pirmiausia yra leidimų problemos, atsižvelgiant į tai, kad kompiuteryje turite veikiantį mikrofoną. Mes pereisime visus veiksmus po vieną, pradedant nuo lengviausio.
Kaip nustatyti, kad „Google Hangouts“ mikrofonas neveikia
Naudotojai pranešė, kad „Hangout“ mikrofonas nustos dirbti su įvairiomis operacinėmis sistemomis, tokiomis kaip „Macbooks“ ir „Windows“ nešiojamuosiuose / staliniuose kompiuteriuose. Jie taip pat pranešė, kad vaizdo įrašas „Hangout“ neveiks. Šiuo vadovu siekiama išspręsti visas šias problemas.
Patikrinkite savo mikrofoną
Prieš tikrindami „Hangout“ leidimus, būtinai įsitikinkite, kad jūsų mikrofonas veikia taip, kaip tikėtasi, ir jo veikloje nėra problemų. Įsitikinkite, kad iš garso nustatymų pasirinktas teisingas mikrofonas. Mikrofoną turėtumėte išbandyti rankiniu būdu naudodamiesi diktofonu arba naudodami kitą ryšio programą, pvz., „Skype“.
Jei kyla problemų prižiūrint mikrofoną, peržiūrėkite mūsų straipsnį apie mikrofono neveikimą. Išbandę mikrofoną kitose programose, atlikite kitus toliau išvardytus sprendimus.
1 sprendimas: patikrinkite mikrofono leidimus
Jei jūsų mikrofonas veikia ir vis dar kyla problemų naudojant jį su „Hangout“, tai greičiausiai reiškia, kad jūsų naršyklėje yra neteisingi modulio leidimai. Kiekvieną svetainės veiksmą, skirtą naudoti jūsų išteklius, stebi ir kontroliuoja jūsų naršyklė. Jei leidimas praeityje buvo atmestas, nustatymai gali būti išsaugoti ir dėl to gali kilti problemų.
- Naršyklėje atidarykite „ Hangout “ ir pabandykite kam paskambinti. Pradėję skambutį, dešinėje adreso juostos pusėje pamatysite vaizdo įrašo piktogramą . Spustelėkite jį.
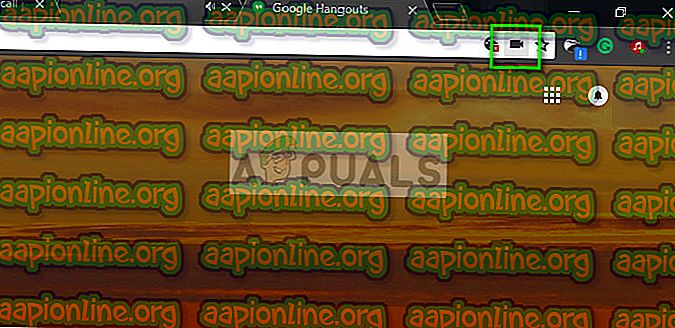
- Įsitikinkite, kad pažymėta parinktis Tęsti leidimą //hangouts.google.com pasiekti mikrofoną .
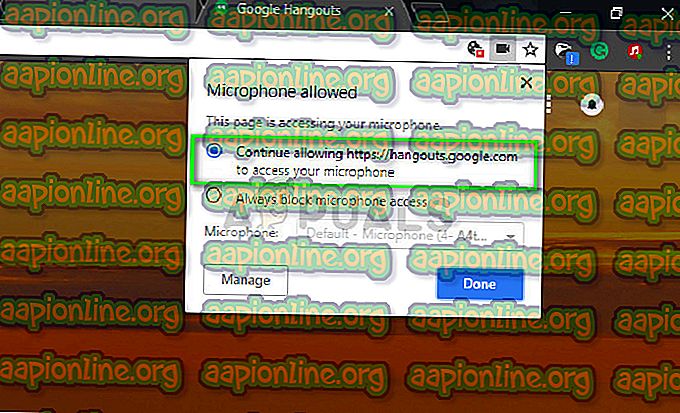
- Norėdami išsaugoti pakeitimus ir išeiti, paspauskite Atlikta . Iš naujo įkelkite tinklalapį, pabandykite kam paskambinti ir patikrinkite, ar problema išspręsta.
2 sprendimas: paleiskite „coreaudio“ iš naujo „Mac“
Jei susiduriate su šia „Mac“ kompiuterio problema, galite pabandyti iš naujo paleisti garso tarnybą ir išsiaiškinti, ar ji jums ką nors neištaisė. Yra daug atvejų, kai dėl tam tikrų netinkamos konfigūracijos pagrindinė garso tarnyba neatsako į „Hangout“ užklausas. Paleidus ją iš naujo, problema gali būti išspręsta. Šis sprendimas pašalina problemą. Jūsų mikrofonas neveikia arba aparatūra yra nutildyta bandant atlikti vaizdo skambutį naudojant „Hangout“.
- „Mac“ kompiuteryje atidarykite veiklos monitorių ( Programos> Priemonės> Veiklos stebėjimas ).

- Išskleidžiamajame meniu pasirinkite Visi procesai ir dialogo lange pasirinkite „ Filter“ ir įveskite „coreaudio“ .
- Kai procesas grįš į paieškos rezultatus, spustelėkite jį ir pasirinkite Baigti procesą . Iš gauto dialogo lango gali tekti pasirinkti Baigti arba Priversti mesti .
3 sprendimas: išvalykite talpyklą ir slapukus
Kita priežastis, kodėl negalite naudoti mikrofono, yra ta, kad talpykloje yra blogų slapukų ir šlamšto. Šis scenarijus nėra naujas ir kyla daugybė problemų, kylančių dėl slapukų ir talpyklos. Parodėme, kaip išvalyti „Google Chrome“. Galite eiti į priekį ir atlikti veiksmus bet kurioje jūsų naudojamoje naršyklėje.
- Įveskite „ chrome: // settings “ į „Google Chrome“ adreso juostą ir paspauskite Enter. Tai atvers naršyklės nustatymus.
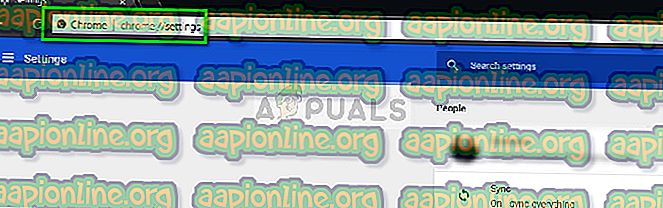
- Eikite į puslapio apačią ir spustelėkite „ Advanced “.
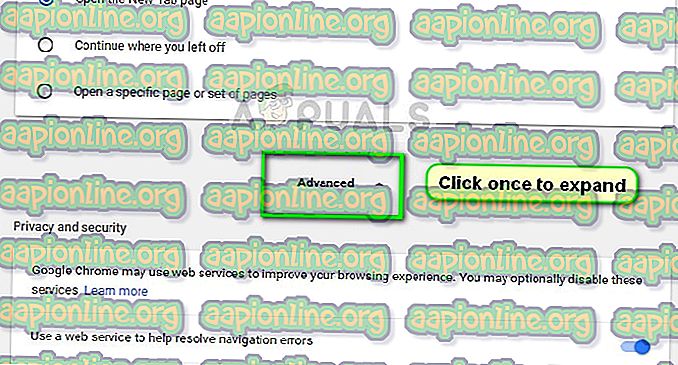
- Išplėtus meniu „Advanced“, skyriuje „ Privatumas ir saugumas “ spustelėkite „ Išvalyti naršymo duomenis “.
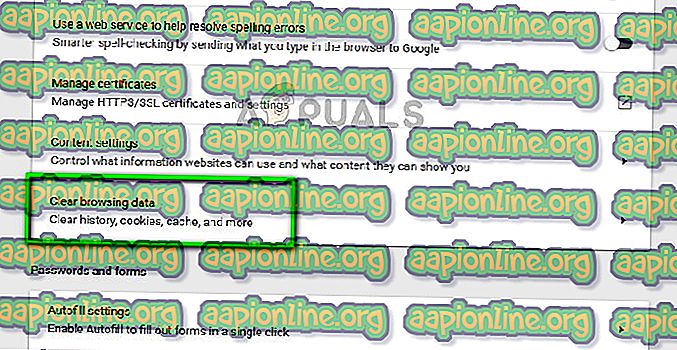
- Pasirodys kitas meniu, patvirtinantis elementus, kuriuos norite išvalyti, kartu su data. Pasirinkite „ Visą laiką “, pažymėkite visas parinktis ir spustelėkite „ Išvalyti naršymo duomenis “.
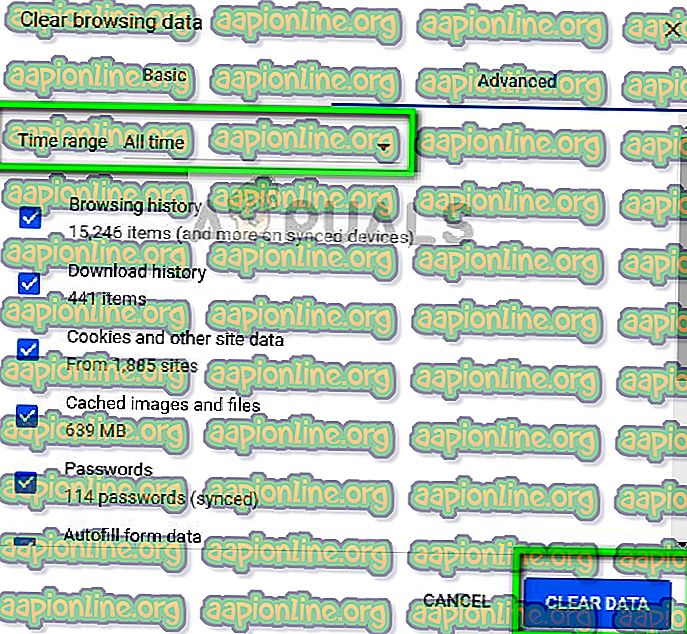
- Išvalę slapukus ir naršę duomenis, visiškai paleiskite kompiuterį . Taip pat iš naujo prijunkite mikrofono aparatūrą prie kompiuterio ir patikrinkite, ar tai išsprendžia problemą.
Be aukščiau pateiktų sprendimų, taip pat galite išbandyti:
- Pakeiskite mikrofono pasirinkimą naršyklėje. Jei turėjote daugiau nei vieną garso įvesties įrenginį, gali būti, kad pasirinkta neteisinga nuostata.
- Įsitikinkite, kad kompiuteryje yra įdiegtos naujausios mikrofono tvarkyklės .
- Uždarykite visas kitas programas savo kompiuteryje, kurios gali naudoti mikrofoną. Jei yra susirėmimų, „Hangout“ negalės įvesti duomenų iš įrenginio.



