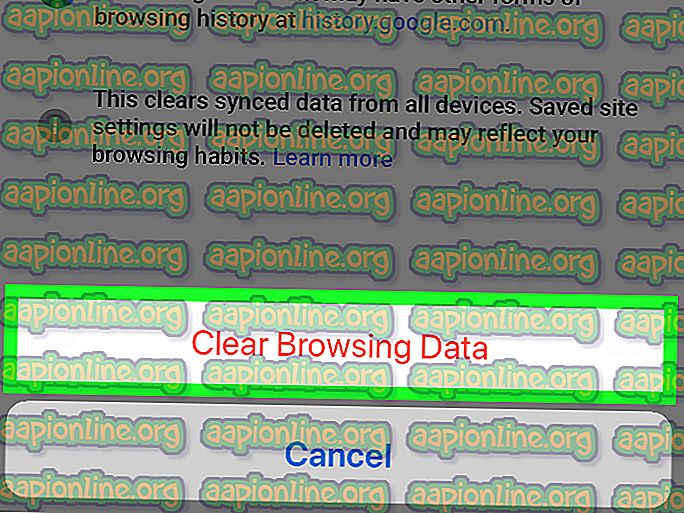Kaip nustatyti neveikiančią Plex nuotolinę prieigą
„Plex“ yra kliento-serverio medijos srautas ir programinės įrangos paketas. Jis turi „Plex Media Server“ darbalaukio programą, kurią galima naudoti „Windows“, „Ubuntu“ ir „macOS“. Ši programa leidžia jums tvarkyti įvairius daugialypės terpės failus savo kompiuteryje ir leidžia žaidėjams internete juos pasiekti, jei jiems suteikiami teisingi kredencialai. Tai yra puiki savybė, kuri laikui bėgant įgavo didelę trauką.

Nepaisant to, kad programa yra puiki, ji yra sudėtinga ir turi atitikti daugybę parametrų. Dėl šios priežasties keliems žmonėms kyla problemų, kai jie negali pasiekti „Plex“ arba gauti klaidos pranešimą „ Plex nėra prieinamas jūsų tinkle “. Tai labai dažna problema, todėl nėra ko jaudintis.
Šiame sprendime išnagrinėsime visas priežastis, kodėl kyla ši problema ir ką galite padaryti, kad pašalintumėte klaidą. Sprendimai išvardyti atsižvelgiant į didėjančią sudėtingumo ir naudingumo tvarką. Pradėkite nuo pirmojo ir dirbkite žemyn.
Dėl ko „Plex“ nuotolinė prieiga neveikia?
Išanalizavome kelis skirtingus vartotojų atvejus ir išanalizavome jų situaciją. Remdamiesi surinktais duomenimis ir gautomis ataskaitomis mes sudarėme priežasčių, kurios gali būti atsakingos už problemą, sąrašą:
- NAT / UPnP suderinamumas: Norint, kad prievadų peradresavimas tinkamai veiktų, reikia įjungti NAT arba UPnP (atsižvelgiant į jūsų maršrutizatoriaus modelį). Jei jie neįjungti arba nustatomos kitokios konfigūracijos nei reikalaujama, „Plex Remote Access“ neveiks.
- Dvigubas NAT: NAT (tinklo adresų vertimas) vykdo visų tinklo užklausų, patenkančių į jūsų viešąjį IP, valdymą su visais vidiniais IP. Yra situacijų, kai įvyksta „dvigubas“ NAT, kuris sukelia daug problemų ir neveikia „Plex Remote Access“.
- Pasenusi „Plex“ versija: „ Plex Media Server“ retkarčiais išleidžia dažnai atnaujinamus failus, kad ištaisytų klaidas arba į programą įvestų naujų funkcijų. Gali būti atvejų, kai jūsų „Plex“ programa yra pasenusi, todėl turėtumėte ją atnaujinti, kad ji veiktų tinkamai.
- Lėtas interneto ryšys: Daugelis vartotojų kreipėsi į mus pranešdami apie „buferio“ problemą. Paprastai tai atsitinka, jei jūsų interneto ryšys labai lėtas arba trikdo. Jei norite išspręsti šią problemą, jums gali tekti ieškoti tinklo.
- Ugniasienė: gali būti atvejų, kai jūsų užkarda gali blokuoti ryšį tarp „Plex Media Server“. Paprastai už tokį elgesį atsakingos „pažengusios“ ugniasienės.
- Būtina prieiga prie VPN: kai kuriems IPT kyla problemų dėl daugialypės terpės serverių, tokių kaip „Plex“, naudojimo tik dėl leidimų ir pan. Čia galite pabandyti naudoti VPN ir pamatyti, kaip tai vyksta.
- Gedimas: serverio pusėje gali būti tinklo trūkumų arba paslauga gali būti neveikianti dėl tinklo trukdžių. Negalima nieko daugiau padaryti, išskyrus energijos vartojimą kompiuteriu.
1 sprendimas: atnaujinimas į naujausią versiją
Yra daug atvejų, kai „Plex“ programoje yra kelios klaidos, dėl kurių ji neveikia taip, kaip tikėtasi. Aplink mus esanti programinė įranga kaskart atnaujinama, o kartais šie atnaujinimai nesuderinami su „Plex“. Taigi jos inžinieriai išleido atnaujinimą, skirtą tik šiai problemai spręsti.
Jei turite pasenusią „Plex Media Server“ versiją, rekomenduojama ją kuo greičiau atnaujinti ir nedelsiant. Tai labai svarbu, ypač jei naudojate „Plex“ kaip paslaugą.
Paprastai „Plex“ internetinė programa bėgant laikui atnaujina save, kai ja naudojatės. Kitoks atvejis yra „Ubuntu“ ar kitose platformose, kur veikia „Plex“. Žemiau yra metodas, kaip atnaujinti „Plex“ „Ubuntu“ įrenginyje. Galite lengvai „Google“ rasti kitus atnaujinimo metodus, jei jį naudojate kitoje platformoje.
- Naršykite (čia) ir suraskite naujausio „Plex Media“ paketo URL .

Pastaba: Jei naudojate „Windows“ darbalaukio programą, diegimo failą galite atsisiųsti į pasiekiamą vietą.
- SSH į jūsų serverį. Atlikdami šiuos veiksmus, būtinai pakeiskite URL ir paketus naujausia versija .
- Dabar paleiskite šią komandą, kad atsisiųstumėte naujausią paketą:
įtaisas // parsisiuntimas.plex.tv/plex-media-server/0.9.12.4.1192-9a47d21/plexmediaserver_0.9.12.4.1192-9a47d21_amd64.deb
- Tada įdiegsime paketą su šia komanda:
sudo dpkg -i plexmediaserver_0.9.12.4.1192–9a47d21_amd64.deb
- Baigę diegti, ši komanda pašalins diegimo failą:
rm plexmediaserver_0.9.12.4.1192–9a47d21_amd64.debrm plexmediaserver_0.9.12.4.1192–9a47d21_amd64.deb
- Paleiskite kompiuterį iš naujo ir pabandykite paleisti „Plex Media Server“. Patikrinkite, ar problema išspręsta.
2 sprendimas: galios ciklas „Glitch Resolution“
Kitas įdomus scenarijus, kuris pasitaiko gana dažnai, yra tas, kai serveris pereina į klaidą / užsidega. Paprastai tai atsitinka todėl, kad „Plex“ yra sunki programa, turinti daugybę parametrų vienu metu. Jei kuris nors iš šių veiksnių pateks į klaidos būseną arba įkels netinkamą konfigūraciją, jis gali būti netinkamas naudoti.
Taip pat yra su tinklu susijusių problemų, kurios gali neleisti jums pasiekti „Plex“ serverio iš kitų įrenginių. Dabar yra du būdai, kaip tai padaryti; arba galite įjungti serverio ir tikslinės mašinos maitinimo ciklą, arba galite palaukti, kol tinklas grįš į normalią būseną. Jei norite važinėti dviračiu, atlikite šiuos veiksmus:
- Išjunkite abu savo kompiuterius (taikinį ir paslaugą).
- Išimkite kiekvieno kompiuterio maitinimo laidą . Dabar maždaug 4 sekundes palaikykite paspaudę kiekvieno kompiuterio maitinimo mygtuką, kad visa energija išeikvotų.

- Dabar palaukite 2–3 minutes, kol vėl viską prijungsite. Dabar paleiskite kompiuterį iš naujo ir paleiskite „Plex“ laikmenų serverį.
- Prieš patikrinkite, ar tai išsprendė problemą, palaukite, kol serveris bus tinkamai inicijuotas.
3 sprendimas: Lėto interneto ryšio taisymas
Mes susidūrėme su problema, kai žiniasklaida, perduodama per „Plex Media Server“, atrodė, kad ji daug kliudo ir sukėlė vartotojams nusivylimą. Šis scenarijus paprastai įvyksta, kai jūsų interneto ryšys nėra patikimas, o tai verčia serverį naudoti mažesnį pralaidumą, kad būtų suteikta prieiga prie laikmenos.
Tas pats scenarijus galioja ir prašančiam kompiuteriui; jei neturite stabilaus interneto ryšio, negalėsite efektyviai reikalauti ir srautiniu būdu perduoti žiniasklaidos priemonių. Pirmiausia turėtumėte patikrinti, kiek įrenginių veikia jūsų tinkle (ir serverio, ir prašančiojo kompiuterio). Jei jų yra daug (+6), galite susidurti su kliūtimi.
Be to, turėtumėte patikrinti ir bendrą ryšio pralaidumą. Jis turėtų turėti neblogus numerius, kad būtų galima visiškai panaikinti buferinę problemą. Taip pat turėtumėte apsvarstyti maršrutizatoriaus energijos vartojimo ciklą, naudodami metodą, kaip ir paskutiniame sprendime.
4 sprendimas: Išjungti išplėstines ugniasienes
Kaip jau minėta priežastyse, pažangios ugniasienės yra žinomos kaip blokuojančios ryšio srautus, kuriuos siunčia „Plex“ laikmenų serveris ir kurie yra būtini, kad jis tinkamai veiktų. Šios pažangios ugniasienės apima „ pfsense“ ar panašius gaminius.

Dabar yra du būdai, kaip apeiti šią problemą; galite išjungti užkardą ir pabandyti prisijungti prie serverio, arba galite įsitikinti, kad šie IP adresai nėra blokuojami:
34.245.172.51 34.248.59.52 52.49.250.227 54.171.49.143 63.34.171.72
Galite atidaryti užkardos parametrus ir patikrinti, ar šie IP adresai yra tikrinami. Jei radote, įtraukite juos į baltąjį sąrašą ir iš naujo paleidę „Plex“ bei kompiuterį patikrinkite, ar problema išspręsta.
5 sprendimas: patikrinkite automatinę konfigūraciją
Yra du būdai, kuriais galite sukonfigūruoti „Plex“ serverį; arba galite naudoti „automatinį“ konfigūravimo metodą, kai įjungę keletą parinkčių „Plex“ viską sukonfigūruoja pati, arba galite rankiniu būdu nustatyti visas reikšmes ir parametrus.
Kadangi neautomatinė konfigūracija yra šiek tiek nuobodi, pirmiausia pateiksime automatinę konfigūraciją. Jūsų maršrutizatorius turėtų būti automatiškai sukonfigūruotas uPnP arba NAT-PMP . Šie nustatymai leidžia „Plex“ automatiškai sukonfigūruoti persiųstą maršrutizatoriaus prievadą, jums nereikia atlikti jokių papildomų veiksmų. Ne visi maršrutizatoriai tai turi, todėl atlikite toliau pateiktą metodą ir patikrinkite, ar jis įjungtas, ar ne.
- Įveskite IP adresą, susietą su jūsų maršrutizatoriumi, į savo naršyklės adreso lauką (tai panašiai kaip 192.168.8.1).
- Dabar eikite į maršrutizatoriaus nustatymus (kiekvieno maršrutizatoriaus nustatymų mygtukas gali skirtis).
- Dabar ieškokite „ uPnP“ ar „ NAT-PMP“ parinkčių. Įsitikinkite, kad įjungta kuri nors iš šių funkcijų .

- Jei jie jau įgalinti, išjunkite juos, išsaugokite pakeitimus ir vėl įgalinkite.
- Išsaugokite pakeitimus ir išeikite. Dabar paleiskite kompiuterį iš naujo ir patikrinkite, ar problema išspręsta.
6 sprendimas: Neautomatinis persiuntimo uostas
Jei prievadas neperduodamas automatiškai, mes neturime kitos galimybės, išskyrus rankinį persiuntimą, kurį „Plex“ naudos. Paprastai rankinio prievado peradresavimas atsiranda, kai jūsų maršrutizatoriuje neįjungta „ uPnP“ arba „ NAT-PMP“ . Šis metodas yra gana paprastas ir nėra toks bauginantis, kaip atrodo. Įsitikinkite, kad atsargiai padarėte visų savo konfigūracijų atsarginę kopiją arba prieš tai ką nors pakeisite, jei vėliau prireiks pakeisti.
Pirmiausia turėtumėte įsitikinti, kad jūsų serverio vietinis IP adresas yra statinis . Kai persiunčiame uostą, turime žinoti, kur norime jį perduoti. Mūsų scenarijuje turime žinoti kompiuterio, kuriame veikia „Plex Media Server“, vietinį IP adresą. Yra du bendrieji požiūriai į tai:
Priskirkite kompiuteriui statinį IP
Tokiu atveju mes rankiniu būdu paskirsime tinklo informaciją, o ne leisime ją automatiškai sukonfigūruoti. Šis būdas yra statinio IP nustatymas kompiuteryje:
- Paspauskite „Windows + R“, dialogo lange įveskite „ ncpa.cpl “ ir paspauskite „Enter“.
- Dabar pateiks visų adapterių / tinklų sąrašą. Pasirinkite adapterį, kuriam norite nustatyti statinį IP, dešiniuoju pelės mygtuku spustelėkite jį ir pasirinkite Ypatybės .

- Kai savybės atsidarys, eikite į parinktį „ 4 interneto protokolo versija (TCP / IPv4) “. Pasirinkę parinktį, spustelėkite po juo esantį mygtuką Ypatybės .

- Dabar užuot automatiškai gavę IP adresą, pasirinkite parinktį Naudoti šį IP adresą . Dabar įveskite IP adresą, kurį norite nustatyti, ir numatytąjį šliuzą, kuris atitinka. Tada taip pat galite pridėti pageidaujamą DNS serverį (dažniausiai naudokitės „Google“ DNS paslaugomis, kaip parodyta žemiau).
IP rezervavimas maršrutizatoriuje
Jei norite pakeisti maršrutizatorių, o ne kompiuterį, galite rankiniu būdu rezervuoti IP maršrutizatoriuje. Tai reiškia, kad IP liks statiškas ir nebus jokių judesių. Norėdami rezervuoti IP adresą, laikykitės žemiau pateikto metodo:
- Atidarykite savo naršyklę, prijungtą prie tinklo. Dabar įveskite maršrutizatoriaus puslapio kredencialus (dažniausiai tai yra maršrutizatoriaus gale, pvz., 192.168.9.100).
- „ Ipconfig “ būseną galite patikrinti naudodami komandų eilutę arba „Mac“ sistemoje eikite į „ System Preferences> Network “.
- Dabar ateina šiek tiek techninės dalies; turite ieškoti DHCP arba DHCP rezervavimo nustatymų. Kiekvienas maršrutizatorius turi savo skirtingas parinktis, todėl galite atitinkamai koreguoti sprendimus.
- Dabar mums reikia serverio kompiuterio (kuriame yra „Plex“) MAC adreso. Tai galite lengvai padaryti paspausdami „Windows + S“, įvedę komandų eilutę, spustelėdami ją dešiniuoju pelės mygtuku ir pasirinkdami Vykdyti kaip administratorių . Dabar dialogo lange įveskite ipconfig ir paspauskite Enter.

- Čia galite užsirašyti savo įrenginio „Mac“ adresą. Adresas bus sudarytas iš 12 skaitmenų.
Pastaba: įsitikinkite, kad žinote, jog „Wi-Fi“ kortelė ir „Ethernet“ prievadas turi kelis skirtingus MAC adresus, todėl pasirinkite tą, kuris, jūsų manymu, yra pagrindinis.
- Dabar įveskite MAC adresus, kuriuos ką tik pažymėjote, pirmame DHCP rezervavimo nustatymo įraše. Tada galite įvesti savo IP adresą, kurį norite rezervuoti, ir paspauskite Taikyti, kad išsaugotumėte pakeitimus.
Ekspedijavimo uostas maršrutizatoriuje
Dabar, kai įsitikinome, kad IP yra statinis, galime pereiti prie prievadų peradresavimo. Čia yra sąrašas kintamųjų, kurie reikalingi rankiniu būdu perduoti prievadą kelvedyje:
- WAN / išorinis prievadas : numatytasis prievadas yra 32400 (TCP), tačiau paprastai galite naudoti bet kurį prieinamą prievadą diapazone nuo 20 000 iki 50 000.
- LAN / vidinis prievadas : tai visada bus 32400 .
- IP adresas : Vietinis kompiuterio, kuriame veikia „Plex Media Server“, IP adresas. Tai ką tu padarei aukščiau.
Turite pažymėti jūsų pasirinktą WAN / išorinį prievadą (TCP) taip, kad jis nurodytų LAN / vidinį prievadą 32400 (TCP), kad nurodytų serverio vietinį IP adresą. Dabar, kai žinote visą informaciją, galite kreiptis į savo maršrutizatorių ar kitus mūsų straipsnius, kad tinkamai perduotumėte prievadą.
„Plex Media Server“ nustatymas naudoti prievadą
Dabar, kai perduodame prievadą, sukonfigūruosime „Plex Media Server“, kad jis galėtų jį naudoti. Norėdami tai padaryti, atlikite šiuos veiksmus:
- Atidarykite „Plex“ žiniatinklio programą ir įsitikinkite, kad esate prisijungę prie „Plex“ paskyros:
Nustatymai> Serveris> Bendrieji
- Dabar eikite į šį kelią:
Nustatymai> Serveris> Nuotolinė prieiga
- Jei nematote daugybės galimų parinkčių, perjunkite Rodyti išplėstinį
- Dabar patikrinkite rankiniu būdu nurodytą viešąjį prievadą .

- Dabar jūs turite įvesti išorinį prievadą / WAN, kurį anksčiau nustatėme.
- Dabar spustelėkite Retry arba Apply
Dabar galite išbandyti ir patikrinti, ar serveris pasiekiamas be jokių problemų.
7 sprendimas: Kelių serverių persiuntimas rankiniu būdu
Aukščiau pateiktas scenarijus yra tobulas ir išsamus, jei naudojate tik vieną „Plex“ serverį. Tačiau jei naudojate kelis serverius, kontūrai vis tiek išliks tokie patys, tačiau reikės atlikti kai kuriuos pakeitimus. Turite atlikti šiuos veiksmus:
- Kiekvienam savo serveriui turite pasirinkti unikalius skirtingus prievadų numerius.
Atminkite, kad kiekvienam kuriamam serverio ryšiui reikia naudoti skirtingą išorinį prievadą / WAN. Pvz., Galite naudoti prievadus 32405, 32404 ir kt.
- Turite persiųsti išorinio prievado numerį į vidinio prievado numerį / LAN 32400, skirtą atitinkamo kompiuterio, kuriame yra „Plex Media Server“, vietiniam IP.
Paimkime pavyzdį čia. Tarkime, kad turite du kompiuterius, iš kurių priglobiate „Plex Media“ serverius. Jų vidiniai IP yra šie:
192.168.2.12 192.168.2.22
Tokiu atveju peradresavimo mechanizmą sukonfigūruosite taip:
1 serverio IP adresas: 192.168.2.12 WAN / išorinis prievadas: 32401 LAN / vidinis prievadas: 32400
2 serverio IP adresas: 192.168.2.22 WAN / Išorinis prievadas: 32402 LAN / Vidinis prievadas: 32400
8 sprendimas: „Bridge“ režimo įjungimas („Double-NAT“ scenarijams)
NAT paprastai naudojamas norint dalytis interneto ryšiu su daugiau nei vienu kompiuteriu. Jis naudojamas tiek mažiems, tiek dideliems mastams. Jei rankiniu būdu perduodate prievadą, gali kilti „Double-NAT“ konfliktas, pavyzdžiui, turite maršrutizatorių, prijungtą prie modemo, kurį jums pateikė jūsų paslaugų teikėjas. Tiek modemas, tiek maršrutizatorius teikia NAT paslaugas.
„Double-NAT“ iš esmės trikdo serverį, kuris bando sukurti automatinius ryšius. Tai taip pat gali nutikti, jei pats jūsų IPT jums priskirtas viešasis IP taip pat naudojasi NAT paslaugomis.
Dvigubo NAT aptikimas
Prieš pradėdami taisyti dvigubo NAT sąlygą, turite įsitikinti, kad netgi turite dvigubą NAT. Čia pirmiausia turėsite ieškoti maršrutizatoriaus, prie kurio prijungtas jūsų kompiuteris / serveris, nustatymų.
Pastaba: atminkite, kad žiūrėsite į maršrutizatoriaus nustatymus, o ne į IPT modemo parametrus.
- Raskite ir užsirašykite maršrutizatoriaus išorinį IPv4 adresą / WAN . Tai lengvai rasite maršrutizatoriaus nustatymų būsenos puslapyje.
- Dabar eikite į (šią) svetainę. Čia užsirašykite IPv4 adresą
Jei abu IP nesutampa, neturite „Double-NAT“.
Jei jie sutampa, jūs tikriausiai tai patiriate.
„Double-NAT“ taisymas
Pataisyti „Double-NAT“ scenarijų labai lengva ir nesudėtinga. Viename iš įrenginių naudosite tiltelio režimą, taigi vietoj dviejų NAT paslaugas teiks tik vienas įrenginys. Taip pat yra galimybė nustatyti uostą į priekį visuose NAT įrenginiuose, kad tinklo užklausos būtų tinkamai pritaikytos ir siunčiamos per.

Geriausias ir paprasčiausias sprendimas yra paskambinti savo interneto paslaugų teikėjui ir paprašyti jo nustatyti „ Bridge“ režimą . Galite pabandyti tai padaryti patys, naudodamiesi neribotomis pamokomis internete, tačiau paprašyti IPT tai padaryti užtruks mažiau laiko be klaidų.
Pastaba: jei esate nusistatę naudoti NAT vežėjo laipsnį, gali tekti paprašyti IPT įsigyti jūsų vardu statinį IP, kad galėtumėte juo naudotis.