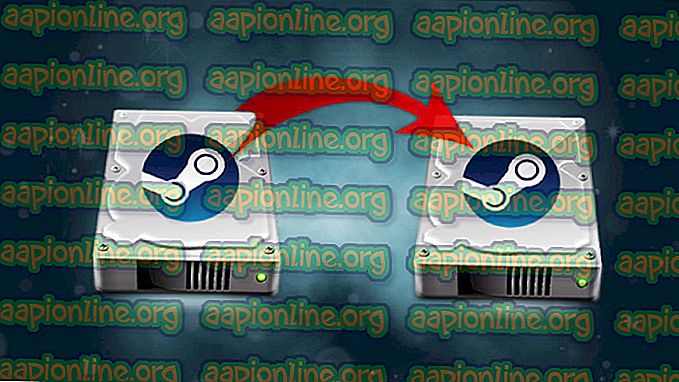Kaip pataisyti „Kodi“ neatsidarys klaidos „Windows“?
Kai „Kodi“ nepavyksta atidaryti „Windows“, tai dažniausiai yra ženklas, kad kažkas nutiko. Ši problema dažnai iškyla vartotojams atnaujinus „Windows“ ar „Kodi“ į naujausią versiją arba įdiegus tam tikrus priedus. Ši problema taip pat yra susijusi su užšalimo problemomis bandant išeiti iš Kodi ir daugybe kitų mažų klausimų.

Yra keletas būdų, kuriais žmonės pasinaudojo norėdami išspręsti šią problemą. Mes nusprendėme surinkti tuos, kurie jiems labiausiai padėjo, ir surinkti juos į straipsnį. Sėkmės sekant žemiau pateiktus metodus!
Dėl ko „Kodi“ negali atidaryti „Windows“?
Kai Kodi nepavyksta atidaryti, dažnai gali kaltinti daugelį dalykų. Tačiau galima susiaurinti galimų priežasčių sąrašą ir naudoti sąrašą norint nustatyti, kuris iš žemiau pateiktų sprendimų galėtų padėti jūsų atveju. Peržiūrėkite žemiau pateiktą priežasčių sąrašą!
- Sugadinti priedai - įdiegdami įvairius priedus, galite sugadinti „Kodi“ diegimą arba supainioti duomenų bazės failus. Ištrynus duomenų bazės failus daugeliu atvejų galima išspręsti problemą.
- „Kodi“ vis dar veikia - jei nuo paskutinės sesijos bus vykdomi „Kodi“ procesai, „Kodi“ vėl nebus atidarytas. Svarbu baigti visus „Kodi“ procesus prieš bandant juos vėl atidaryti.
- Sugedęs „Kodi“ diegimas arba duomenys - jei kažkas negerai su dabartine jūsų įdiegta „Kodi“ versija arba su jūsų profiliu bei duomenimis, galite pasirinkti iš naujo įdiegti „Kodi“ arba atkurti visus nustatymus.
1 sprendimas: iš naujo įdiekite „Kodi“
Ši problema dažnai būna susijusi su klaida, būdinga „Kodi“ versijai, kurią įdiegėte savo kompiuteryje. Įdiegę naujausią „Kodi“ versiją arba tiesiog atlikdami švarų naujausios versijos įdiegimą, galite padaryti stebuklų ir nedelsdami išspręsti šią problemą. Įsitikinkite, kad išbandėte žemiau!
- Spustelėkite meniu Pradėti mygtuką, esantį apatinėje kairėje ekrano dalyje, ir atidarykite Valdymo skydelį, ieškodami jo. Arba galite spustelėti narvo piktogramą, kad atidarytumėte „ Nustatymai“, jei esate „Windows 10“ vartotojas.
- Valdymo skydelyje viršutiniame dešiniajame kampe pasirinkite Peržiūrėti kaip kategoriją ir skiltyje Programos spustelėkite Pašalinti programą .

- Jei „Windows 10“ naudojate „Nustatymų“ programą, spustelėję „ Programos“, turėtumėte nedelsdami atidaryti visų kompiuteryje įdiegtų programų ir programų sąrašą.
- Suraskite „ Kodi “ bet kuriame iš galimų atidaryti sąrašų ir spustelėkite Pašalinti .
- Jo diegimo vedlys turėtų atsidaryti, todėl norėdami jį pašalinti, vykdykite instrukcijas.

- Spustelėkite Baigti, kai diegimo programa užbaigs procesą, ir paleiskite kompiuterį iš naujo, kad pamatytumėte, ar atidarymo problemos vis dar atsiranda.
Po to turėsite ištrinti „Kodi“ duomenis, likusius kompiuteryje, atlikdami toliau nurodytus veiksmus:
- Eikite į šią vietą savo kompiuteryje, atidarę „ Windows Explorer“ ir spustelėję šį kompiuterį :
C: \ Users \ YOURUSERNAME \ AppData \ Roaming \ Kodi
- Jei nematote „AppData“ aplanko, gali reikėti įjungti parinktį, leidžiančią peržiūrėti paslėptus failus ir aplankus. Spustelėkite „ View “ skirtuką „File Explorer“ meniu ir spustelėkite žymimąjį laukelį „ Paslėpti elementai “ skyriuje Rodyti / slėpti. „File Explorer“ parodys paslėptus failus ir prisimins šią parinktį, kol dar kartą nepakeisite.

- Ištrinkite „ Kodi“ aplanko „Roaming“ aplanką. Jei gausite pranešimą, kad kai kurių failų nepavyko ištrinti, nes jie buvo naudojami, pabandykite uždaryti „Kodi“ ir baigti jo procesą „ Task Manager“ .
Iš šios nuorodos būtinai atsisiųskite naujausią versiją. Paleiskite ką tik atsisiųstą failą ir vykdykite ekrane pateikiamus nurodymus, kad jį įdiegtumėte. Patikrinkite, ar problema vis dar iškyla!
2 sprendimas: pašalinkite papildomą failą
Yra failas, kuriame saugoma, kuriuos priedus pridėjote prie „Kodi“ programos. Jei atidarymo problema kilo dėl neseniai pridėto priedo, ištrynus tam tikrą „Kodi“ failą „Kodi“ turėtų būti atidarytas ir galėsite pašalinti priedą bei toliau tinkamai naudoti „Kodi“! Atlikite šiuos veiksmus:
- Eikite į šią vietą savo kompiuteryje, atidarę „ Windows Explorer“ ir kairiajame meniu spustelėję piktogramą „ Šis kompiuteris“ :
C: \ Users \ YOURUSERNAME \ AppData \ Kodi \ userdata \ Database
- Jei nematote „AppData“ aplanko, gali reikėti įjungti parinktį, leidžiančią peržiūrėti paslėptus failus ir aplankus. Spustelėkite „ View “ skirtuką „File Explorer“ meniu ir spustelėkite žymimąjį laukelį „ Paslėpti elementai “ skyriuje Rodyti / slėpti. „File Explorer“ parodys paslėptus failus ir prisimins šią parinktį, kol dar kartą nepakeisite.

- Ištrinkite priedus27. db aplankas duomenų bazėje. Jei gausite pranešimą, kad kai kurių failų nepavyko ištrinti, nes jie buvo naudojami, pabandykite uždaryti „Kodi“ ir baigti jo procesą „ Task Manager“ .
- Įsitikinkite, kad aplankai yra visiškai ištrinti ir juose nebėra likusių failų. Patikrinkite, ar „Kodi“ problema vis dar išlieka paleidus kompiuterį!
3 sprendimas: Užbaikite „Kodi“ procesus „Task Manager“
Jei yra keletas likusių „Kodi“ procesų, vykdomų nuo ankstesnės sesijos, du kartus spustelėję „Kodi“ piktogramą jos neatidarysite, nes programa suklysta, kad ji jau veikia, neleidžiant jos atidaryti du kartus. Štai kodėl turėtumėte nutraukti visus „Kodi“ procesus paleisdami „Task Manager“ prieš patikrindami, ar problema vis tiek išlieka.
- Naudokite klavišų kombinaciją „ Ctrl“ + „Shift“ + „Esc “, vienu metu paspausdami klavišus, kad atidarytumėte „Task Manager“ programą.
- Arba galite naudoti „ Ctrl“ + „Alt“ + „Del“ klavišų derinį ir išskleidžiamajame mėlyname ekrane, kuriame pasirodys kelios parinktys, pasirinkti užduočių tvarkytuvę. Taip pat galite jo ieškoti meniu Pradėti.

- Norėdami išplėsti užduočių tvarkytuvę ir ieškoti bet kokių su „Kodi“ susijusių įrašų, kairėje lango dalyje spustelėkite „ Daugiau informacijos “. Jie turėtų būti tiesiai fono procesų arba programų skiltyje. Pasirinkite kiekvieną įrašą ir apatinėje dešinėje lango dalyje pasirinkite parinktį Baigti užduotį .
- Patikrinkite, ar problema vis dar iškyla bandant atidaryti „Kodi“.
4 sprendimas: iš naujo nustatykite „Kodi“
Jei visa tai nepadarė jokių perspektyvių rezultatų, jūsų paskutinė galimybė yra tiesiog atkurti Kodi ir pradėti nuo pradžių. Tai praras duomenis, tačiau problemą reikėtų visiškai išspręsti atlikus šį metodą. Norėdami atkurti „Kodi“, atlikite šiuos veiksmus:
- Atidarykite „ Kodi “ dukart spustelėdami jos nuorodą iš darbalaukio arba ieškodami jos meniu Pradėti ir spustelėdami rezultatą, kuris pasirodys.
- Kai atidaromas „Kodi“ namų meniu, eikite į viršutinę kairę lango dalį ir ieškokite „ Cog“ piktogramos po „Kodi“ logotipu.

- Spustelėkite jį ir kitame ekrane pasirinkite „ Sistema“ . Eikite į skirtuką „ Priedai “ ir būtinai nustatykite slankiklį šalia Nežinomi šaltiniai į ĮJUNGTA . Patikrinkite, ar dialogo lange raginama jus gauti.
- Grįžkite į „Nustatymai“ ir atidarykite „ Failų tvarkyklė“ . Spustelėkite Pridėti šaltinį ir įveskite toliau nurodytus žodžius ir, prieš spustelėdami Gerai, pavadinkite jį panašiu kaip „ atpirkimas “ ar panašų.
//dimitrology.com/repo

- Grįžkite į „ Nustatymai >> Priedai“ ir pasirinkite Įdiegti iš ZIP failo. Suraskite aplanką „ repo “ ir sąraše ieškokite įrašo „ plugin.video.freshstart-1.0.5.zip “. Pasirinkite jį ir pasirinkite Gerai .
- Įdiegę, suraskite jį pagrindiniame ekrane >> Priedai ir atidarykite. Jums bus pasiūlyta atkurti numatytuosius „Kodi“ nustatymus. Būtinai sutikite.

- Kai procesas bus baigtas, jums bus pranešta. Norėdami pritaikyti pakeitimus, turėtumėte iš naujo paleisti kompiuterį arba iš naujo paleisti „Kodi “. Patikrinkite, ar neatsiranda papildomų problemų!