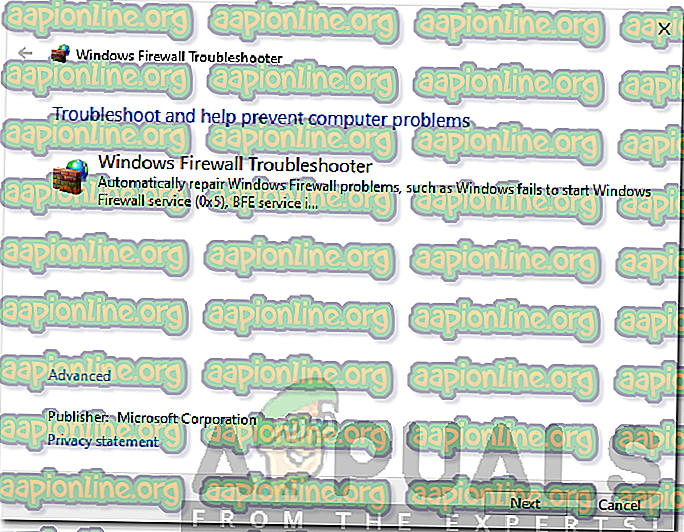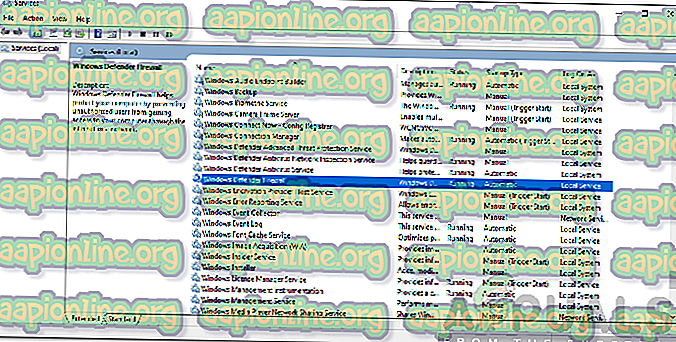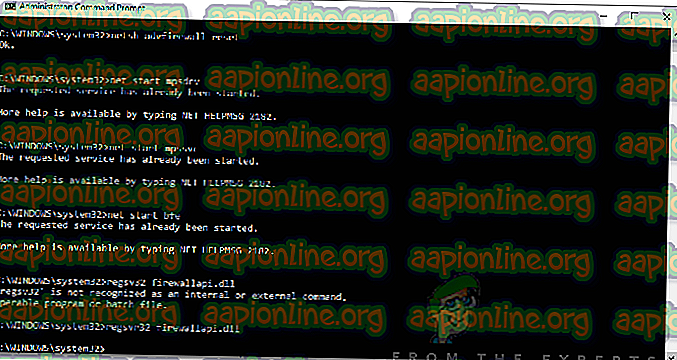Kaip pataisyti „Windows Defender“ užkardos klaidos kodą 0x6d9?
Prieiga prie interneto tapo privaloma užduotimi mūsų kasdieniniame gyvenime. Buvo įdiegta „Windows“ ugniasienė, skirta valdyti gaunamas ir išeinančias jūsų kompiuterio sistemos užklausas. Ugniasienė gauna dalį atnaujinimų, o „Microsoft“ linkusi drastiškai tobulėti kiekvienu didesniu atnaujinimu. Kai kuriems iš mūsų patinka neleisti „Windows Defender“ užkardos, nes ji kartais gali blokuoti tam tikras užklausas, kurios neleidžia mums daryti to, ko siekėme. Kartais, bandydami vėl įjungti „Windows Defender“ ugniasienę, jums bus suteiktas klaidos kodas 0x6d9 su pranešimu, kuriame sakoma: „ Įvyko klaida atidarant„ Windows “ugniasienę su išplėstinės saugos papildiniu “.

Šis klaidos pranešimas dažnai pasirodo, jei neveikia „Windows“ ugniasienės paslauga arba neveikia kuri nors iš „Windows“ ugniasienei reikalingų paslaugų, ty „BFE“. Be to, taip gali būti dėl keleto kitų priežasčių, kurias aptarsime toliau. Taigi įsitraukime į tai.
Kas lemia „Windows Defender“ užkardos klaidos kodą 0x6d9?
Klaidos pranešimas rodo, kad problema kilo dėl to, kad neveikia reikalingos paslaugos. Tačiau tai ne tai. Apskritai taip gali būti dėl šių priežasčių -
- Neveikia „Windows“ ugniasienė ir priklausomos paslaugos: ši priežastis yra gana akivaizdi, nes ji minima pačiame klaidos pranešime. Norint, kad Windows ugniasienė tinkamai veiktų, reikia kelių paslaugų. Jei jie neveikia, ugniasienė neveiks.
- „Windows“ užkardos konfigūracija: Kartais problema gali kilti dėl „Windows Defender“ užkardos konfigūracijos. Tokiu atveju turėsite juos iš naujo nustatyti.
- Kenkėjiška sistema sistemoje: kai kuriais atvejais problema taip pat gali kilti dėl tam tikros jūsų sistemos kenkėjiškos programos. Norėdami išspręsti problemą, turėsite nuskaityti kenkėjiškas programas.
Dabar, kai žinote apie problemos priežastis, leiskite mums apsvarstyti sprendimus, kuriuos galite įgyvendinti, kad problema būtų išspręsta. Pabandykite įgyvendinti visus sprendimus, nes kai kurie iš paminėtų sprendimų jūsų atveju gali neveikti.
1 sprendimas: paleiskite „Windows Defender“ trikčių šalinimo įrankį
Pirmas dalykas, kurį turite padaryti susidūrę su šia klaida, turite paleisti „Windows Defender“ trikčių šalinimo įrankį. Trikčių šalinimo įrankis nuskaitys visas su ugniasiene susijusias problemas ir bandys jas išspręsti. Štai kaip tai padaryti:
- Pirmiausia iš čia patraukite „ Windows Defender“ užkardos trikčių šalinimo įrankį .
- Baigę atsisiųsti, paleiskite atsisiųstą failą.
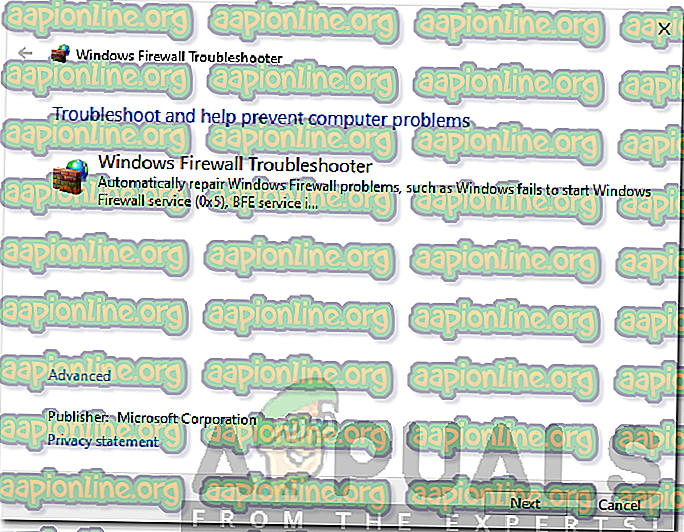
- Eikite po raginimus ir leiskite jam baigti.
- Pažiūrėkite, ar problema išspręsta.
2 sprendimas: patikrinkite reikiamas paslaugas
Kita priežastis, kodėl „Windows Defender“ ugniasienė gali būti neprasidėjusi, yra ta, kad neveikia paslaugos, reikalingos užkardai paleisti. Pagrindinė paslauga yra „Windows Firewall“ paslauga kartu su keliomis priklausomomis paslaugomis, kurios taip pat reikalingos, kad būtų paleista. Turėsite patikrinti, ar šios paslaugos veikia, ar ne. Štai kaip tai padaryti:
- Paspauskite „ Windows Key“ + R, kad atidarytumėte dialogo langą Vykdyti .
- Įveskite services.msc ir paspauskite Enter .
- Bus atidarytas paslaugų langas.
- Dabar ieškokite „ Windows Defender“ užkardos ir bazinio filtravimo variklio po vieną ir įsitikinkite, kad jie veikia .
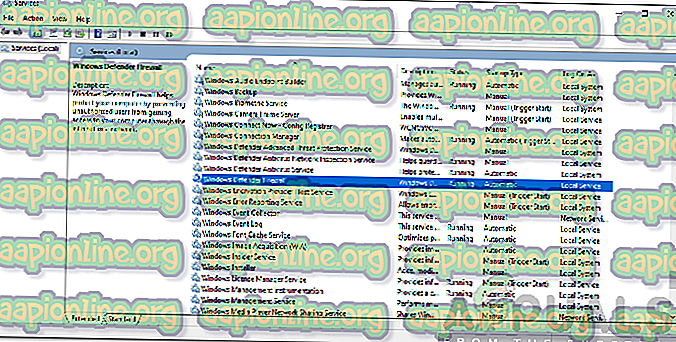
- Be to, įsitikinkite, kad jų paleisties tipas nustatytas kaip Automatinis . Norėdami tai padaryti, dukart spustelėkite paslaugą, kad atidarytumėte „ Properties“ langą. Priešais „ Startup type“, pasirinkite „ Automatic“ .
- Jei paslauga vykdoma, turėsite ją sustabdyti, kad atliktumėte šį pakeitimą.
- Baigę patikrinkite, ar problema išlieka.
3 sprendimas: iš naujo nustatykite „Windows“ ugniasienę
Jei problema išlieka net patikrinus „Windows“ užkardos paslaugas, tai gali reikšti, kad problemą sukelia užkardos konfigūracija. Tokiu atveju turėsite iš naujo nustatyti „Windows“ ugniasienę. Štai kaip tai padaryti:
- Atidarykite meniu Pradėti, įveskite cmd, dešiniuoju pelės mygtuku spustelėkite pirmąjį rezultatą ir pasirinkite Vykdyti kaip administratorių .
- Po to, po vieną įveskite šias komandas:
„netsh advfirewall“ iš naujo nustatyti tinklo pradžią mpsdrv tinklo pradžią mpssvc tinklo pradžią bfe regsvr32 firewallapi.dll
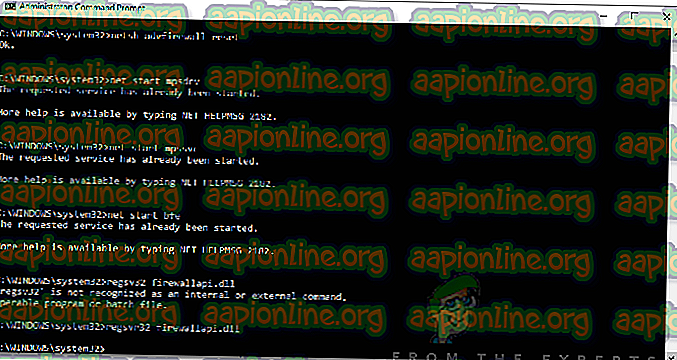
- Baigę uždarykite cmd langą ir pažiūrėkite, ar problema buvo išspręsta.
4 sprendimas: atlikite sistemos nuskaitymą
Jei „Windows Defender“ ugniasienė vis tiek neįsijungia, jūsų sistemoje gali būti kenkėjiškų programų, kurios gali sukelti problemą. Galite išspręsti šią problemą atsisiųsdami šį saugos skaitytuvą, kurį „Microsoft“ teikia jūsų sistemai nuskaityti. Tiesiog atsisiųskite jį ir paleiskite. Jis nuskaitys jūsų sistemą, ar nėra kenkėjiškų programų, ir pašalins, jei bus rastas.
Jei naudojate 32 bitų „ Windows“, naudingumo įrankį turėsite atsisiųsti iš čia .
5 sprendimas: atlikite sistemos atkūrimą
Galiausiai, jei išbandžius visus pateiktus sprendimus jūsų problema nebuvo išspręsta, turėsite atlikti sistemos atkūrimą. Sistemos atkūrimas grąžins jūsų operacinę sistemą į praeitį. Tai gali padėti išspręsti daugelį klausimų.
Išsamų sistemos atkūrimo vadovą rasite mūsų tinklalapio straipsnyje. Jei naudojate „Windows 8“ ar 7, pereikite prie šio straipsnio.