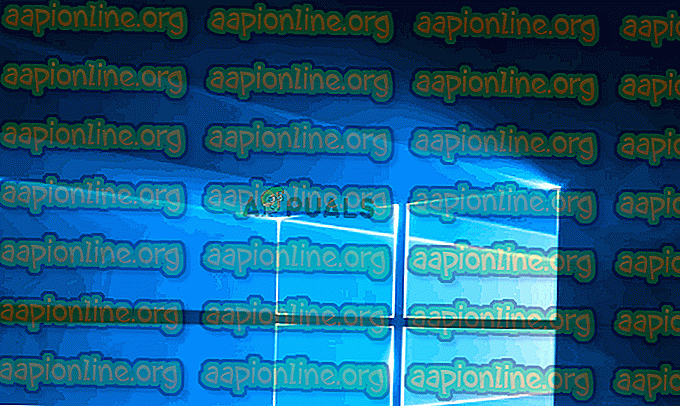Pataisymas: 0x80071771 klaida „Windows 10“
Kai kurie vartotojai, bandydami atidaryti ar tvarkyti failą „Windows 10“, gauna klaidą 0x80071771. Paprastai pranešama, kad tai įvyksta po to, kai vartotojas atnaujina į naujausią „Windows“ versiją iš senesnės versijos. Klaidos pranešimas kartais pridedamas prie pranešimo „ Nurodyto failo nepavyko iššifruoti “.

Kas sukelia 0x80071771 klaidą?
Mes ištyrėme šią problemą ieškodami įvairių vartotojų ataskaitų ir taisymo strategijos, kurią paveikę vartotojai naudojo problemai išspręsti.
Kaip paaiškėja, šis konkretus klaidos kodas dažniausiai kyla, kai vartotojas bando pasiekti failą, kuris anksčiau buvo sukurtas ir užšifruotas kitame kompiuteryje.
Šis konkretus klaidos pranešimas dažniausiai susijęs su failais, kurie buvo užšifruoti naudojant šifravimo failų sistemą (EFS) . Tai yra „Windows“ įmontuotas šifravimas, kuris plačiai naudojamas failų ir aplankų šifravimui, siekiant apsaugoti juos nuo nepageidaujamos prieigos.
Ši šifravimo sistema buvo sukurta siekiant apsaugoti jūsų konfidencialius duomenis nuo grėsmių ar užpuolikų prieigos prie jūsų kompiuterio. Reikalas tas, kad užšifravus failą, norint pasiekti jį iš kito įrenginio, reikia pažymėjimo. Dėl to užšifruotą failą galima pasiekti tik šifruotame kompiuteryje be jokių papildomų operacijų.
Atsižvelgiant į tai, dviem būdais galite pasiekti užšifruotą failą kitame kompiuteryje:
- Iššifruodami failą prieš perkeldami jį į naują kompiuterį.
- Perkėlę užšifruotą failą į naują kompiuterį kartu su sertifikatu ar šifravimo raktu.
Jei šiuo metu ieškote būdo, kaip išspręsti 0x80071771 klaidą, šiame straipsnyje bus pateikti keli trikčių šalinimo veiksmai. Tikėtina, kad ne kiekvienas žemiau pateiktas metodas bus pritaikytas jūsų scenarijui.
Dėl šios priežasties patariame laikytis metodų pateikimo tvarka ir nekreipti dėmesio į tuos metodus, kurių negalima pakartoti. Galų gale turėtumėte užklupti metodą, kuris išspręs jums problemą.
1 būdas: gauti pilną leidimą pasiekti failą
Vienas iš būdų, leidžiančių jums pasiekti užšifruotą failą, yra suteikti sau pilną prieigą prie sistemos failų, o tada atrakinti failus laikykitės vieno iš vidinių iššifravimo būdų. Tačiau atminkite, kad šis metodas neveiks tais atvejais, kai failas iš pradžių buvo užšifruotas kitame kompiuteryje.
Kompiuteryje, kuriame failas buvo užšifruotas, turėsite atlikti toliau nurodytus veiksmus. Baigę juos, galėsite perkelti failą ir atidaryti jį kitame kompiuteryje, nepatirdami 0x80071771 klaidos.
Keletas paveiktų vartotojų pranešė, kad jiems pavyko išspręsti 0x80071771 klaidą atlikus toliau nurodytus veiksmus. Štai ką jums reikia padaryti:
- „File Explorer“ dešiniuoju pelės mygtuku spustelėkite disko raidę, su kuria susiduriate su problema, ir pasirinkite Ypatybės.

- Savybių ekrane eikite į skirtuką Sauga ir spustelėkite mygtuką Redaguoti (šalia Norėdami pakeisti leidimus, spustelėkite Redaguoti ).

- Apsaugos skirtuko lape spustelėkite mygtuką Pridėti, esantį skyriuje Grupės ar vartotojo vardai .

- Lange Pasirinkti vartotojus arba grupes įveskite visus laukelyje Įveskite norimus pasirinkti objektų pavadinimus (pavyzdžiai) ir spustelėkite Gerai, kad išsaugotumėte pakeitimus.

- Kai grįšite į leidimų langą, pasirinkite grupę Visi ir pažymėkite visus žymimuosius langelius leidimo laukelyje Leidimai visiems .

- Norėdami išsaugoti pakeitimus, spustelėkite „ Taikyti“ . Tada grįžkite į skirtuką Sauga, esantį paveikto tūrio ypatybėse, tačiau šį kartą spustelėkite mygtuką Išplėstinė (susiję su specialiaisiais leidimais ar išplėstiniais parametrais ).

- Išplėstinių saugos nustatymų lange eikite į skirtuką Leidimai ir spustelėkite Keisti.

- Tada lange Pasirinkti vartotoją arba grupę įveskite Kiekvienas laukelyje Įveskite objekto pavadinimą, kad pasirinktumėte, ir spustelėkite Gerai, kad išsaugotumėte pakeitimus.

- Tada būtinai pažymėkite laukelį, susijusį su Pakeisti savininką ant subkonteinerių ir objektų .

- Jei savininkas yra „ Kiekvienas“, eikite į skirtuką „ Auditas “ ir spustelėkite „ Pridėti“.

- Dalyje paveiktos apimties audito įrašo pažymėkite Kiekvienas kaip pagrindinis, tada eikite į skyrių Pagrindinis leidimas ir pažymėkite laukelį, susijusį su Visiška kontrole . Galiausiai spustelėkite Gerai, tada Taikykite, kad išsaugotumėte pakeitimus.

Atlikęs aukščiau aprašytus veiksmus, jūsų kompiuteris tiesiog gavo visus leidimus pasiekti failą. Tada atlikite toliau nurodytus veiksmus, norėdami iššifruoti failą naudodami padidintą komandų eilutę:
- Paspauskite „ Windows“ klavišą + R, kad atidarytumėte dialogo langą Vykdyti. Tada įveskite „cmd“ ir paspauskite „ Ctrl“ + „Shift“ + „Enter“, kad atidarytumėte padidintą komandų eilutę . Kai UAC (Vartotojo abonemento valdymas) paragina, spustelėkite Taip, kad suteiktumėte administravimo teises.

- Kai pateksite į padidintą komandų eilutę, įveskite šią komandą, kad iššifruotumėte failą, kuriame anksčiau buvo rodoma 0x80071771 klaida:
šifras / d „visas failo kelias su plėtiniu“
Pastaba: „Visas failo kelias su plėtiniu“ akivaizdžiai yra vietos žymuo . Jį turite pakeisti tikruoju failo keliu. Pvz .: C: \ Users \ madro \ Desktop \ appuals \ 0x80071771.jpg .
- Pabandykite atidaryti failą ir pažiūrėkite, ar klaida buvo pašalinta.
Jei vis tiek susiduriate su klaida 0x80071771 - bandydami atidaryti failą „Nurodyto failo nepavyko iššifruoti“, pereikite prie kito toliau pateikto metodo.
2 būdas: EFS failų šifravimo pažymėjimo + rakto importavimas „Windows 10“
Vienintelis būdas, leidžiantis atidaryti užšifruotą failą (EFS failą) kitame kompiuteryje, yra importuoti jį kartu su sertifikatu ir raktu. Bet kuri atskira programa, kurioje nėra tinkamo failų šifravimo rakto, negalės jos atidaryti.
Bet norint, kad šis metodas būtų pritaikytas, turite turėti prieigą prie kompiuterio, kuris buvo naudojamas šifruoti failą ir eksportuoti raktą + sertifikatą. Čia yra trumpas vadovas, kaip tai padaryti:
Eksportuojamas EFS sertifikatas + raktas
- Paspauskite „ Windows“ klavišą + R, kad atidarytumėte dialogo langą Vykdyti . Tada įveskite „ certmgr.msc“ ir paspauskite Enter, kad atidarytumėte „ Certificates Manager“ paslaugą.
- Sertifikatų tvarkyklės naudingumo juostoje kairėje pasirinkite Sertifikatai ir spustelėkite Asmeniniai. Tada pereikite į dešinįjį skydelį ir dukart spustelėkite pažymėjimus.
- Dešiniuoju pelės mygtuku spustelėkite pažymėjimą, kurį jums reikia importuoti į naują kompiuterį, ir pasirinkite Visos užduotys> Eksportuoti .
- Pirmame ekrane spustelėkite Pirmyn ir pasirinkite Taip, kitame ekrane eksportuokite asmeninį raktą .
- Pasirinkite Asmeninės informacijos mainai - PKCS # 12 ir įsitikinkite, kad pažymėti laukeliai, susieti su Įtraukti visus sertifikatus į sertifikavimo kelią, Eksportuoti visas plėtinio ypatybes ir Įgalinti sertifikatų privatumą . Tada paspauskite Next, jei norite pereiti į kitą ekraną.
- Nustatykite PFX failo slaptažodį ir patvirtinkite. Prieš vėl spustelėdami Kitas, būtinai palikite šifravimą „ TripleDES“ .
- Paspauskite mygtuką Naršyti ir nustatykite vietą, kurioje norite išsaugoti PFX failą. Tada dar kartą spustelėkite Kitas .
- Galiausiai spustelėkite Baigti, kad baigtumėte procesą.

Tolesni veiksmai parodys, kaip importuoti PFX failą, naudojamą failų šifravimo sertifikatui, ir raktą, naudojamą su EFS kitame kompiuteryje. Yra du skirtingi metodai, kuriuos galite naudoti importuodami tą sertifikatą + raktą.
Abu metodai veiks bet kurioje „Windows 10“ versijoje, todėl vadovaukitės tuo, kuris labiau tinka jūsų dabartinei situacijai:
Pirmasis variantas: EFS failo šifravimo sertifikato ir rakto importavimas per PFX failą
- Nukėlę PFX failą iš pirmojo kompiuterio, perkelkite jį į tą, kuriame susidūrėte su 0x80071771 klaida.
- Kai PFX failas bus perkeltas į naują kompiuterį, dešiniuoju pelės mygtuku spustelėkite jį ir pasirinkite Įdiegti PFX.
- Dalyje Parduotuvės vieta pasirinkite Dabartinis vartotojas ir spustelėkite Toliau, jei norite tęsti.
- Įsitikinkite, kad lange „File to Import“ pasirinktas teisingas PFX failas ir dar kartą spustelėkite Next.
- Kitame ekrane lauke „ Slaptažodis“ įveskite slaptažodį, kurį naudojote šifruodami failą. Tada pažymėkite laukelius, susijusius su Pažymėti šį raktą kaip eksportuotiną, ir Įtraukite visas išplėstines ypatybes .
- Tada pasirinkite perjungimą, susietą su Automatiškai pasirinkite sertifikatų saugyklą pagal sertifikato tipą ir dar kartą spustelėkite kitą mygtuką.
Pastaba: Jei „Windows“ negali patvirtinti sertifikato, taip pat galite pamatyti saugos įspėjimą. Jei taip atsitiks ir pasitikite failo kilme, spustelėkite Taip, kad patvirtintumėte.
- Spustelėkite Baigti, kad patvirtintumėte importavimo procesą. Galutiniame raginime spustelėkite Gerai, kad pritaikytumėte galutinį patvirtinimą.
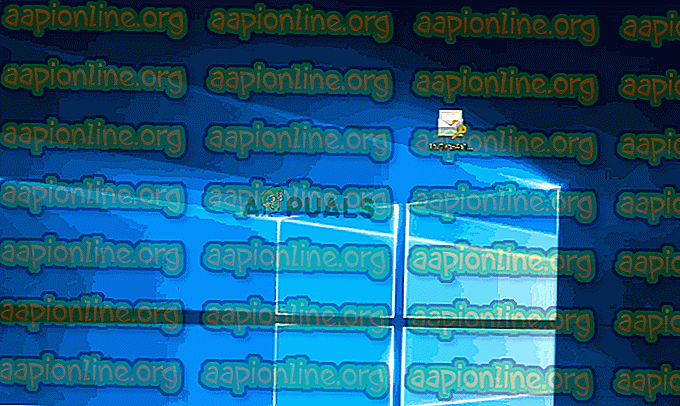
Antrasis variantas: EFS failų šifravimo sertifikato ir rakto importavimas per „Certificates Manager“
- Paspauskite „ Windows“ klavišą + R, kad atidarytumėte vykdymo komandą. Tada įveskite „ certmgr.msc “ ir paspauskite „ Enter“, kad būtų atidaryta sertifikatų tvarkyklė .
- Kai būsite „ Sertifikatų tvarkyklės“ programoje, eikite į kairiąją sritį ir dešiniuoju pelės mygtuku spustelėkite aplanką Asmeniniai (skiltyje Sertifikatai - dabartinis vartotojas ).
- Tada pasirinkite Visos užduotys ir pasirinkite Importuoti, kad būtų parodytas importavimo vedlys.
- Pirmame ekrane įsitikinkite, kad pasirinktas dabartinis vartotojas, ir spustelėkite Pirmyn, jei norite tęsti.
- Kitame ekrane spustelėkite mygtuką Naršyti ir suraskite PFX failo, kurį bandote importuoti, vietą. Tada spustelėkite Atidaryti ir dar kartą pasirinkite Pirmyn, jei norite tęsti importavimo vedlį.
- Kitame ekrane įveskite PFX failo slaptažodį ir įsitikinkite, kad pažymėti langeliai, susieti su Pažymėti šį raktą kaip eksportuotiną ir Įtraukti visas išplėstines ypatybes .
- Tada pasirinkite perjungimą, susietą su Automatiškai pasirinkite sertifikatų saugyklą pagal sertifikato tipą ir dar kartą spustelėkite Pirmyn .
- Spustelėkite Baigti, kad baigtumėte importavimo procesą, tada spustelėkite Gerai paskutiniame raginime.