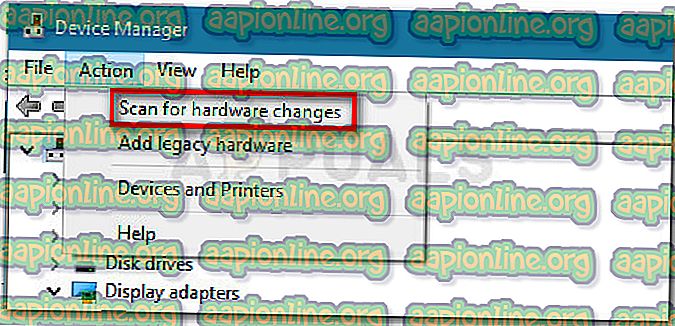Pataisymas: „InputMapper“ nepavyko prisijungti išskirtinai
Daugybė vartotojų pranešė, kad pritaikius „Windows 10„ Fall Creators “atnaujinimą arba„ Anniversary Update “, „ InputMapper “išskirtinis režimas nebeveikia„ Windows 10 “. Kaip rašoma įvairiose vartotojo ataskaitose, išskirtinė „ Run DS4“ funkcija nebeleidžia pereiti į išskirtinį režimą . Senesnėse „InputMapper“ versijose įrašas „Nustatymų“ meniu pasirodys kaip Naudoti išskirtinį režimą .

Dėl ko „InputMapper“ nepavyko prisijungti išskirtinai
Ištyrus problemą ir pažiūrėjus į įvairias vartotojų ataskaitas, akivaizdu, kad problema kyla dėl pasikeitusio „Windows“ elgesio su HID įrenginiais, kai jie yra prisijungę.
Tiek „Anniversary“, tiek „Kūrėjų“ atnaujinimai pristatė procesą, kuris atveria visus turimus HID įrenginius, taip užkertant kelią „InputMapper“ galimybėms atidaryti įrenginį išskirtinai. Kūrėjas negali išspręsti šio konflikto, nes jis vyksta kernel32.dll.
Kaip ištaisyti klaidą „InputMapper“ Nepavyko prisijungti
Jei stengiatės sukonfigūruoti PS4 valdiklį prie savo kompiuterio naudodami „InputMapper“, šiame straipsnyje pateikiami keli trikčių šalinimo vadovai. Žemiau turite metodų, kuriuos kiti „Windows 10“ vartotojai, atsidūrę panašioje situacijoje, panaudojo problemai išspręsti.
Bent vienas vartotojas patvirtina, kad visi šie metodai tinka veikti, todėl drąsiai naudokitės tuo, kuris būdas yra labiau pritaikytas jūsų scenarijui. Pradėkime!
1 metodas: „InputMapper HidGuardian“ naudojimas
„InputMapper“ kūrėjas išleido naują savarankišką įrankį, kuris paleidžia paslaugą, galinčią filtruoti susijusius vairuotojus, kad būtų lengviau pasiekti išskirtinį režimą „Windows 10“.
Šis mažas įrankis yra skirtas naudoti kartu su pagrindine programa „InputMapper“. Tai iš esmės užtikrina, kad „Windows“ netrukdytų išskirtinei DS4 funkcijai. Galite atsisiųsti „ InputMapper HidGuardian“ iš šios nuorodos ( čia ).
Norėdami ja naudotis, paleiskite paslaugą (atidarę kiekvieną .bat failą kaip administratorių) prieš paleisdami „InputMapper“ ir įsitikinkite, kad ji lieka atvira, kol spustelėsite mygtuką Tik paleisti Ds4 .
2 būdas: iš naujo įgalinkite „Bluetooth HID“ įrenginį
Kai kurie vartotojai išsiaiškino, kad „InputMapper“ veikia netinkamai, nes pasikeitė „Bluetooth HID“ įrenginio sąveika su susijusiu „Dual Shock 4“ valdikliu. Kaip paaiškėja, pakartotinai įgalinus „Bluetooth HID“ įrenginį, kai visos susijusios programos yra išjungtos, ši klaida bus pašalinta.
Čia yra trumpas vadovas, kaip tai padaryti:
- Įsitikinkite, kad visos programos, kurias galbūt naudojate PS4 valdikliui prijungti prie savo kompiuterio, yra uždarytos. Tai apima „InputMapper“, „DS4Windows“, SCP arba „DS4Tool“.
- Įsitikinkite, kad jūsų PS4 valdiklis nėra prijungtas prie kompiuterio.
- Paspauskite „ Windows“ klavišą + R, kad atidarytumėte „Run“ laukelį. Tada įveskite „ devmgmt.msc “ ir paspauskite „ Enter“, kad atidarytumėte įrenginių tvarkytuvę.
- „Device Manager“ įrenginyje ieškokite „Bluetooth HID“ įrenginio (dažniausiai esančio išskleidžiamajame meniu Žmogaus sąsajos įrenginiai).
Pastaba: jei naudojate laidinį valdiklį, įrenginys taip pat gali būti pavadintas suderinamu su HID .
- Kai įrenginys yra, dešiniuoju pelės mygtuku spustelėkite jį ir pasirinkite Išjungti. Jei paslauga neleidžiama, spustelėkite meniu „ Veiksmas“ iš juostos viršuje, kad spustelėtumėte „ Nuskaityti aparatūros pakeitimus“ .
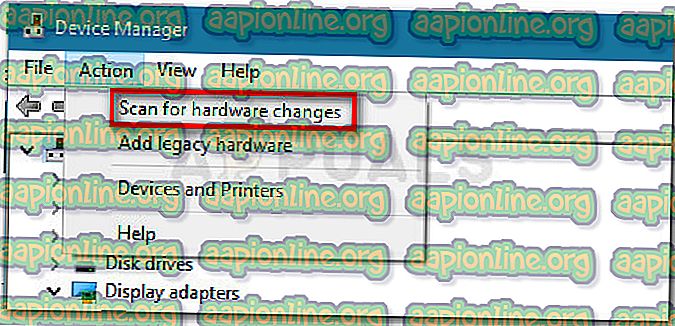
- Atnaujinus sąrašą, dešiniuoju pelės mygtuku spustelėkite dar kartą „Bluetooth HID“ įrenginį ir pasirinkite Įgalinta.
- Paleiskite reikalingas programas, kad galėtumėte prijungti PS4 valdiklį prie savo kompiuterio. „InputMapper“ dabar turėtų tinkamai veikti.
Atminkite, kad jums gali tekti pakartoti šią procedūrą kaskart iš naujo prijungiant „Dual Shock 4“ valdiklį. Be to, naudodamiesi „ Dualshock Exclusive Mode Tool“, galite palengvinti visą procesą. Ši nemokama donorystės programa atliks aukščiau išvardintus veiksmus, automatiškai taupydama brangų žaidimų laiką.