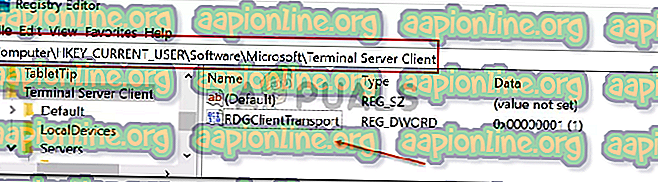Pataisymas: jūsų kompiuteris negali prisijungti prie nuotolinio darbalaukio šliuzo serverio
Klaida „ Jūsų kompiuteris negali prisijungti prie nuotolinio darbalaukio šliuzo serverio “ užklumpa, kai negalite prisijungti prie nuotolinės sistemos. Atrodo, kad klaidos priežastis yra HTTP / UDP ryšio naudojimas nuotolinio darbalaukio klientui. Nuotolinio darbalaukio klientas retkarčiais gauna atnaujinimus iš „Microsoft“ ir dažniausiai siūlo naujesnę versiją išleisdamas naują „Windows“. Laikui bėgant, jie taip pat išleido RDP ryšių palaikymą per HTTP.

Nors bendruomenė visada vertina naujesnes versijas ir daugiau funkcijų, jos taip pat pateikiamos kartu su jos klaidomis ir problemomis, kurios gali sukelti tam tikras klaidas. Tačiau visi klausimai taip pat turi pasirinktinius sprendimus. Minėtos problemos sprendimą galite rasti žemiau.
Kas sukelia klaidą „Jūsų kompiuteris negali prisijungti prie nuotolinio darbalaukio serverio“ sistemoje „Windows 10“?
Na, po truputį ištyrėme, kad išsiaiškinome tikrąją klaidos pranešimo priežastį, kuri daugeliui nežinoma. Klaida atsirado dėl šios priežasties -
- HTTP / UDP ryšys: Panašu, kad problemą sukėlė LDP kliento naudojamas HTTP / UDP ryšys. Norėdami tai išspręsti, turėsite priversti naudoti RPC-HTTP ryšius per HTTP / UDP. Tai gali būti lengvai padaryta pridedant naują raktą į savo „Windows“ registrą.
Dabar, norėdami išspręsti problemą, turėsite vadovautis toliau pateiktu sprendimu. Reikės administratoriaus abonemento, nes ketinate pridėti naują raktą „Windows“ registre.
Sukurkite naują registro raktą „RDGClientTransport“
Minėto klausimo sprendimas yra gana lengvas ir aiškus. Jūs tiesiog turėsite pridėti naują DWORD raktą „Windows“ registre pavadinimu „ RDGClientTransport “. Tai reiškia, kad KPP klientas naudoja RPC-HTTP ryšį per HTTP / UDP ryšį. Kaip pridėti raktą:
- Eikite į meniu Pradėti, įveskite Vykdyti ir paspauskite Enter, kad atidarytumėte dialogo langą Vykdyti.
- Kai jis pasikrauna, įveskite „ regedit “ ir paspauskite „Enter“.
- Tai atvers „ Windows“ registrą . Dabar turėsite pereiti į šį katalogą:
„HKEY_CURRENT_USER“ \ programinė įranga \ „Microsoft \“ terminalo serverio klientas
- Galite pereiti prie jo išplėsdami nurodytus aplankus arba tiesiog įklijavę aukščiau nurodytą kelią adreso juostoje.
- Kai būsite ten, dešiniuoju pelės mygtuku spustelėkite dešinėje esančią juostą, perkelkite žymeklį į Naujas ir pasirinkite DWORD (32 bitų) .
- Pavadinkite naujai sukurtą raktą kaip RDGClientTransport ir dukart spustelėkite jį, kad pakeistumėte jo vertę.
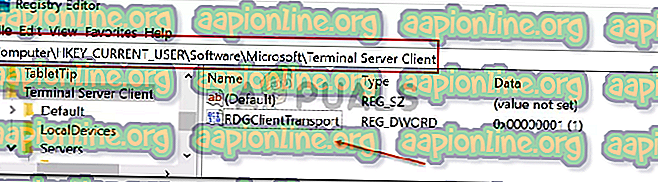
- Nustatykite reikšmę 1 ir tada spustelėkite Gerai .

- Uždarykite „Windows“ registrą.
- Pabandykite vėl prisijungti.
Tai greičiausiai išspręs jūsų problemą ir turėtumėte vėl prisijungti prie nuotolinės sistemos.