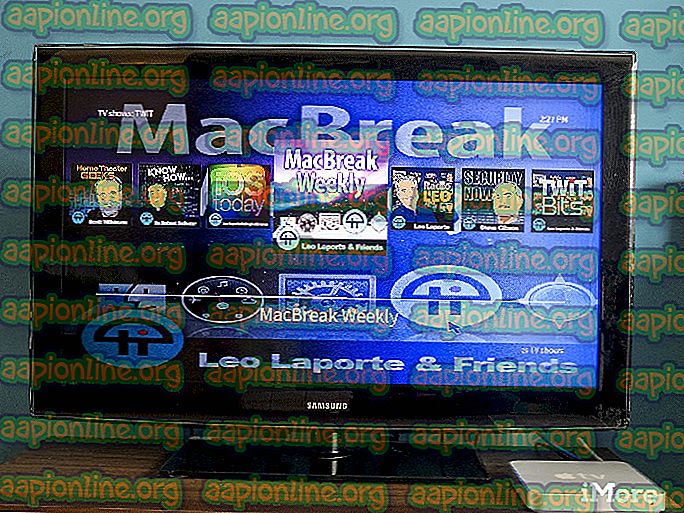Pataisymas: „Kodi No Sound“ „Windows 7“, „8“ ir „10“

Šie parametrai dažniausiai yra susiję su programinės įrangos komponentais ir reikalauja pakeisti savo konfigūraciją ar garso išvestį iš kompiuterio. Mes pateiksime visus trikčių šalinimo patarimus, pradedant nuo lengviausio.
Kaip pataisyti Kodi be garso
Be jau minėtos temos, taip pat yra ir kitų pavadinimų, susijusių su aptariamu klausimu:
- „Kodi X96“ nėra garso: Šis leidimas išryškina specifines „Kodi“ sistemos problemas, susijusias su garsu.
- „Kodi“ nėra garso per HDMI: Šis pavadinimas reiškia, kad garsas ir rodymo laikmena yra HDMI, o „Kodi“ turi problemų perduodant garsą per HDMI.
- „Kodi“ rodo raudoną nutildymo piktogramą: šis numeris pabrėžia scenarijų, kai „Kodi“ nutildomas, o ant jo matoma raudona nutildymo piktograma.
Priverskite Kodi iš naujo paleisti
Prieš pradėdami pažvelgti į kitus sudėtingus ir plačius metodus, turėtume išbandyti jėgas iš naujo paleidę „Kodi“. Kai mes priversime iš naujo paleisti „Kodi“, visos esamos konfigūracijos ir ryšiai su jūsų operacine sistema bus prarasti ir „Kodi“ bus priversti iš naujo inicijuoti visus parametrus, įskaitant garso parametrus.Norėdami priversti iš naujo paleisti „Kodi“, atlikite žemiau išvardytų žingsnių tvarką:
Eikite į vadovą> Programos slinktis „Vadovo“ meniu> Paspauskite „Meniu“> Paspauskite Uždaryti programą
Po jėgos uždarydami programą, vėl atidarykite ją ir pabandykite kažką prijungti ir žaisti. Patikrinkite, ar problema išspręsta.
Tinkamai įgalinus garsą po atnaujinimo
Kaip mes visi žinome, „Windows“ retkarčiais išleidžia atnaujinimus ir bando įdiegti daugiau naudingų funkcijų bei keičia esamos architektūros. Vienas iš esamų architektūrų pakeitimų buvo po balandžio mėn. Atnaujinto „Windows 10“, kur foninė muzika nepriklauso nuo programų. Dėl šios priežasties galite neteisingai padidinti garsumą. Norėdami teisingai nustatyti garsumą, atlikite toliau nurodytus veiksmus.- Paleiskite „ Kodi“ programą ir spustelėkite mygtuką Vadovas .
- Dabar pamatysite naujausių programų sąrašą. Eikite į „Kodi“ programą ir paspauskite A, kad įeitumėte.
- Pasirodys daugialypės terpės grotuvas su atkūrimo mygtukais (ir atgal ir pirmyn mygtukais). Apačioje matysite skaidrių juostą su valdikliu kairėje, o muzikos natų piktogramą - dešinėje.
- Stumkite juostą (muzikinės piktogramos natos) iki galo į dešinę ir grįžkite į „Kodi“ programą.
- Pabandykite atkurti garso įrašą ir patikrinkite, ar garsas sklinda tinkamai.
Tikrinama, ar nėra nutildyto tūrio
Kitas dalykas, kurį reikia patikrinti, yra jūsų „Kodi“ ir kompiuterio tūris. Čia taip pat turėtumėte įsitikinti, kad jūsų kompiuteris taip pat tinkamai perduoda garsumą iš kitų programų.
Kartą spustelėkite klaviatūros klavišą F8, kad nutildytumėte / nutildytumėte „Kodi“ garsumą, ir klaviatūros mygtukais „+“ ir „-“ padidinkite arba sumažinkite „Kodi“ garsumą.
Taip pat ieškokite garso piktogramos „Windows“ darbalaukyje, esančiame apatinėje dešinėje ekrano pusėje, ir įsitikinkite, kad jis nėra nutildytas.
Garsiakalbių keitimas į 5.1
Garsiakalbių konfigūracija nustatyta atsižvelgiant į jūsų kompiuterio aparatinę įrangą. 2, 1 konfigūracija reiškia, kad sistema yra stereo sistema, turinti 2 knygų lentynų garsiakalbius ir 1 žemų dažnių garsiakalbį. Ši konfigūracija yra labiausiai paplitusi tarp kompiuterių vartotojų.5.1 erdvinę erdvinę sistemą sudaro 5 garsiakalbiai ir žemų dažnių garsiakalbis ir dažniausiai ji naudojama namų kino teatruose. Tai taip pat yra pagrindinė namų kino aparatūros konfigūracija. Pasirodo, „Kodi“ nustatymuose buvo klaidingų konfigūracijų ir garsas sklinda tik tada, kai garso architektūra pasirinkta kaip 5.1. Mes pakeisime į 5.1 ir išsiaiškinsime, ar tai pasirodo naudinga.
- Paspauskite „Windows + S“, dialogo lange įveskite „ garsas “ ir atidarykite programą.
- Įjungę garso nustatymus, spustelėkite savo išvesties garsiakalbį ir ekrano apačioje, kairėje, spustelėkite „ Konfigūruoti esamą“.

- Pasirinkite parinktį 5. 1 erdvinis vaizdas ir paspauskite Pirmyn .

- Užbaikite sąranką. Galite palikti numatytuosius nustatymus ir paspausti Toliau.
- Baigę 5.1 sąranką, paleiskite „Kodi“ iš naujo ir patikrinkite, ar problema išspręsta.
Iš naujo nustatyti garso nustatymus
Jei visi metodai neveikia, prieš pereidami prie naujo, galite iš naujo nustatyti garso nustatymus, kad visiškai iš naujo nustatytumėte / iš naujo įdiegtumėte modulį / programą. Iš naujo nustatę garso nustatymus, atnaujinsite visus numatytuosius kompiuteryje išsaugotus garso nustatymus ir, tikėkimės, grįšite.- Paleiskite „Kodi“ ir spustelėkite pagrindiniame ekrane esančią „ Settings“ piktogramą .

- Parinktyje „Nustatymai“ spustelėkite meniu esančius sistemos parametrus .

- Spustelėkite Standartinis, kad galėtume pereiti į kitą nustatymų režimą. Norėdami pereiti į išplėstinius nustatymus, spustelėkite „ Advanced“ .

- Kairiojoje naršymo srityje pasirinkite Garsas . Taip pat galite perskaityti oficialų greitosios garso įrašo pradžios vadovą, kuris padės pakeisti nustatymus.

- Pakeiskite nustatymus iš naujo ir patikrinkite, ar tinkamai girdite garsą.
Iš naujo įdiegti „Kodi“
Turėtumėte patikrinti, ar „Kodi“ atnaujinta į naujausią prieinamą versiją . Komanda kiekvieną kartą leidžia versijas, skirtas įvairiems trikčių pataisymams ir naujoms funkcijoms. Turėtumėte apsilankyti oficialioje svetainėje ir atsisiųsti naujausią versiją. Galite pasirinkti bet kurią parinktį („Installer“ arba „Windows Store“). Kalbant apie šią datą, naujausias yra v17.6 „Krypton“.
Jei jūsų „Kodi“ jau atnaujinta į naujausią versiją, turėtumėte ją įdiegti iš naujo, pašalinę visą programinės įrangos modulį.
- Paspauskite „Windows + R“, įveskite „ appwiz“. cpl “dialogo lange ir paspauskite„ Enter “.
- Čia bus išvardytos visos skirtingos jūsų kompiuteryje įdiegtos programos. Naršykite po juos visus, kol rasite Kodi. Dešiniuoju pelės mygtuku spustelėkite jį ir pašalinkite .

- Dabar atsisiųskite naujausią versiją, kurią galite rasti oficialioje svetainėje, ir įdiekite ją į savo kompiuterį.