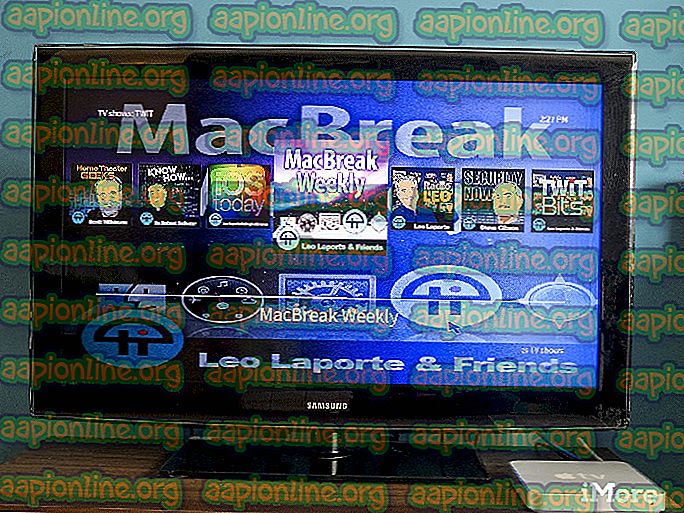Pataisymas: prisijungimo ekranas nepasirodo „Windows 10“
Vartotojai pranešė, kad atlikus „Windows“ atnaujinimą prisijungimo ekranas dingo. Tai reiškia, kad vartotojai prisijungė automatiškai ir jų neprašo prisijungimo ekranas. Šią konkrečią problemą dažnai sukelia trečiosios šalies programos, įdiegtos jūsų sistemoje, jūsų sistemos įkrovos nustatymai ar įkėlimas gali tiesiog sugesti. Ši problema gali būti labai varginanti, jei jūsų sistemoje yra kelios vartotojo sąskaitos arba kai tiesiog nenorite, kad kas nors prisijungtų prie jūsų sistemos.
Problema išspręsta vartotojams inicijavus sistemos paleidimą iš naujo, tačiau ji vėl iškyla, kai kompiuteris išjungiamas ir vėl įjungiamas. Norėdami apeiti problemą, mes paminėjome keletą paprastų sprendimų, kurie padėjo likusiems žmonėms, kurie susidūrė su ta pačia problema. Tačiau prieš pradedant ieškoti sprendimų, būtinai reikia išsamesnių šio klausimo priežasčių.
Dėl ko „Windows 10“ dings prisijungimo ekranas?
Na, o tai, ką mes išsisaugojome, dažniausiai kyla dėl šių veiksnių -
- Naujausias „Windows“ naujinimas . Dažniausiai problema iškyla po naujausio „Windows“ atnaujinimo, kuris retai kada gali pakeisti jūsų nustatymus, dėl kurių prisijungimo ekranas dingsta.
- Greitas paleidimas . Greitas „Windows 10“ įkrovos dalykas yra greito paleidimo funkcija. Kai kuriems vartotojams problema kilo dėl šios priežasties.
- Netinkamai veikiančios įkrovos parinktys . Kartais ši problema gali kilti dėl tam tikros „Windows“ įkrovos problemos; tokiu atveju turėsite ją taisyti naudodami „bootrec“ komandą.
Tai pasakius, prašome vadovautis pateiktais sprendimais, kad išspręstumėte problemą. Taip pat patariama laikytis sprendimų ta pačia tvarka, kaip nurodyta žemiau.
1 sprendimas: įjungti saugųjį režimą
Norėdami pašalinti problemą dėl trečiųjų šalių programų, pirmiausia turite įjungti saugųjį režimą. Saugus režimas naudojamas trikčių šalinimo tikslais, nes jis paleidžia jūsų sistemą su minimaliomis tvarkyklėmis, paslaugomis ir be trečiųjų šalių programų. Štai kaip paleisti saugųjį režimą:
- Eikite į meniu Pradėti, laikykite nuspaudę mygtuką „ Shift “ ir paleiskite sistemą iš naujo.
- Vykdykite trikčių šalinimą > Išplėstinės parinktys > Pradėjimo nustatymai .

- Iš sąrašo pasirinkite „ Įgalinti saugų įkrovą “ (4).

- Sužinokite, ar tai išsprendė jūsų problemą.
Jei problema išlieka net įkėlus į saugųjį režimą, patariame likusius sprendimus atlikti saugiuoju režimu.
2 sprendimas: Išjunkite greitą paleidimą
Greitas paleidimas, kaip jūs galite pasakyti iš jo pavadinimo, yra atsakingas už greitą jūsų sistemos paleidimą. Tačiau tokiu atveju kaltininkas gali sukelti prisijungimo ekrano išnykimą. Tokiu atveju turėsite išjungti greitą paleidimą. Štai kaip tai padaryti:
- Paspauskite „ Windows“ klavišą + I, kad atidarytumėte „Nustatymai“.
- Eikite į sistemą .
- Eikite į „ Maitinimo ir miego“ skydelį.
- Dalyje Susiję nustatymai spustelėkite „ Papildomi maitinimo parametrai “.

- Kairėje pusėje pasirinkite „ Pasirinkite, ką daro maitinimo mygtukai “.

- Spustelėkite „ Keisti nustatymus, kurių šiuo metu negalima “.
- Panaikinkite laukelio „ Įjungti greitą paleidimą “ žymėjimą.
- Spustelėkite „ Išsaugoti pakeitimus “ ir paleiskite sistemą iš naujo.

- Pažiūrėkite, ar įkrovos metu rodomas prisijungimo ekranas.
Tai greičiausiai padės išspręsti jūsų problemą.
3 sprendimas: atstatytos „Windows“ įkrovos parinktys
Kaip jau minėjome anksčiau, kartais problema gali kilti tiesiog dėl jūsų „Windows“ įkrovos parinkčių. Jie gali sugesti, todėl prisijungimo ekranas nerodomas. Tokiu atveju turėsite jį atstatyti naudodami komandų eilutėje esančią komandą bootrec . Štai kaip tai padaryti:
- Įeikite į saugųjį režimą naudodami komandinę eilutę, kaip mes parodėme aukščiau.
- Įveskite šią komandą:
„Bootrec“ / „rebuildbcd“
- Po to po vieną įveskite po šias komandas ir paspauskite enter:
Bootrec / fixMBR Bootrec / fixboot

- Įvedę aukščiau pateiktas komandas, paleiskite sistemą iš naujo, kad patikrintumėte, ar problema išspręsta.
4 sprendimas: atlikite sistemos atkūrimą
Jei susiduriate su problema po tam tikro „Windows“ naujinimo, atlikdami sistemos atkūrimą, problemą galite tiesiog išspręsti už jus. Sistemos atkūrimas gali nuvesti jūsų sistemą į vietą, kurioje problema dar nebuvo.
Norėdami sužinoti, kaip atkurti sistemą, galite sužinoti skaitydami šį išsamų straipsnį, paskelbtą mūsų svetainėje.
5 sprendimas: paleiskite „Windows“ paleisties taisymą
Galiausiai, jei nė vienas iš aukščiau išvardytų sprendimų jums nepasiteisino, galite pataisyti paleisties įrenginį, kad išspręstumėte problemą. Tai patikrins jūsų sistemą ir patikrins, ar joje nėra problemų. Tačiau tam jums reikės „Windows“ įkrovos disko. Štai kaip tai padaryti:
- Įdėkite įkrovos diską (USB, CD ar DVD) ir paleiskite iš jo.
- Kai pasirodys „Windows“ sąrankos langas, sąrankos lango apatiniame kairiajame kampe spustelėkite „ Remontuoti kompiuterį“ .

- Vykdykite procesą ir pažiūrėkite, ar jis neišsprendė jūsų problemos.