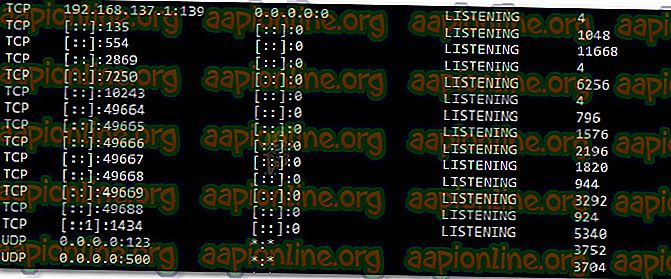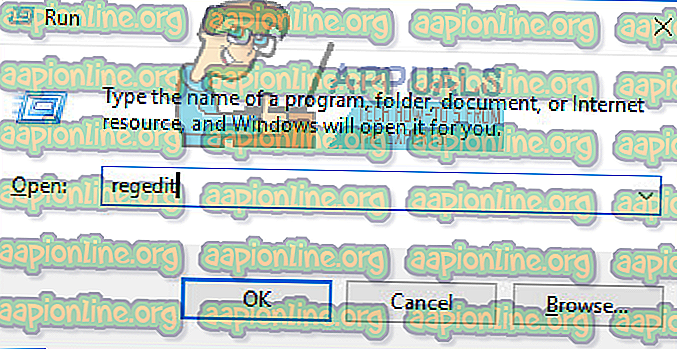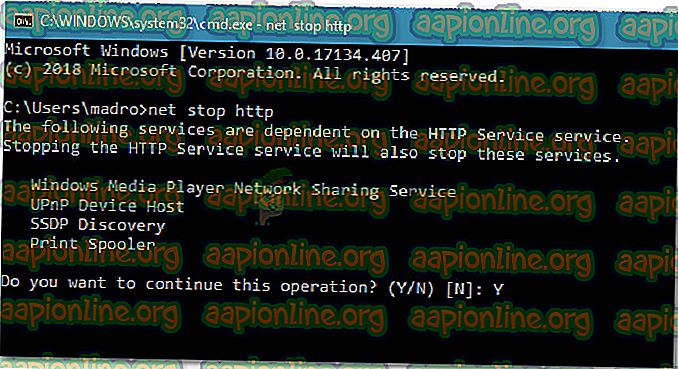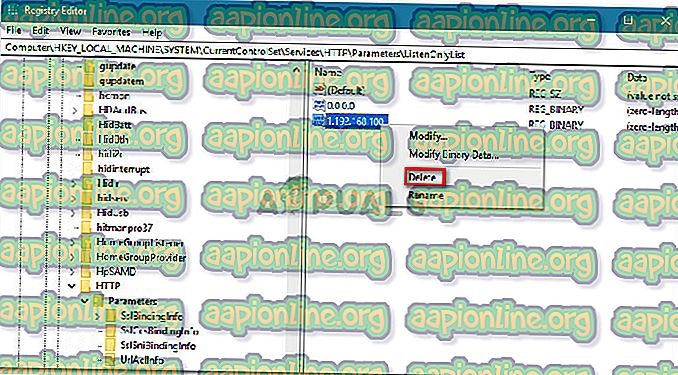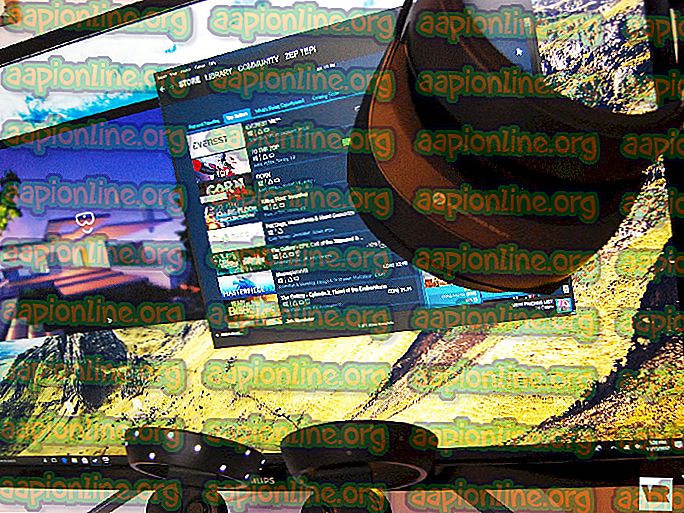Pataisymas: procesas negali pasiekti failo, nes jį naudoja kitas procesas
Keli „Windows“ vartotojai susiduria su klaida „ Procesas negali pasiekti failo, nes jį naudoja kitas procesas“ . Dažniausiai problema kyla tada, kai vartotojas bando paleisti „netsh“ komandą. Kai kurie vartotojai praneša, kad jiems klaidos pranešimas pasirodo bandant dešiniuoju pelės mygtuku spustelėti svetainę IIS (interneto informacijos paslaugų) MMC („Microsoft Management Console“) papildinyje.

Pranešama, kad problema kilo „Windows Vista“, „Windows 7“, „Windows 8.1“, „Windows 10“ ir įvairiose „Windows Server“ versijose.
Kas lemia, kad procesą naudoja kitas procesas?
Mes ištyrėme šią problemą ieškodami įvairių vartotojų ataskaitų ir taisymo strategijų, kuriomis jie naudojosi, kad problema būtų išspręsta. Remiantis tuo, ką mums pavyko surinkti, yra keli paprasti scenarijai, kurie suaktyvins šį konkretų klaidos pranešimą:
- Komandai reikalingos administratoriaus privilegijos - jei terminale pastebite klaidą, greičiausiai todėl, kad neturite administravimo teisių modifikuoti. Kelioms panašiose situacijose esantiems vartotojams pavyko išspręsti problemą suteikiant administratoriaus privilegijas.
- Kitas procesas yra 80 ar 443 prievadų naudojimas - tai būdinga kompiuteriams, kuriuose veikia IIS (interneto informacijos paslaugos). Jei šiuos du prievadus naudoja kitas procesas, pamatysite šį klaidos pranešimą.
- „ListenOnlyList“ registro raktas nėra sukonfigūruotas teisingai . Kitas paplitęs scenarijus su IIS (interneto informacijos paslaugomis), kuris suaktyvins šią konkrečią klaidą, yra neteisingai sukonfigūruotas „ListenOnlyList“ registro raktas.
Jei šiuo metu stengiatės išspręsti šį klaidos pranešimą, šiame straipsnyje bus pateiktas patikrintų trikčių šalinimo veiksmų rinkinys. Žemiau turite metodų, kuriuos kiti panašioje situacijoje esantys vartotojai panaudojo problemai išspręsti, rinkinį.
Norėdami gauti geriausius rezultatus, laikykitės toliau pateiktų metodų, kol pastebėsite taisymą, kuris veiksmingai pašalins jūsų konkretaus scenarijaus klaidą.
Pradėkime!
1 būdas: komandos vykdymas su administratoriaus teisėmis
Jei gaunate šią klaidą bandant paleisti „netsh“ komandą, tikėtina, kad klaida atsirado todėl, kad neturite administratoriaus teisių. Pranešama, kad tai įvyksta dažniau nei dažnai, kai vartotojas bando paleisti komandą, pridedančią išimtis prie dinaminių prievadų diapazono, skirto vietinėms „Windows“ programoms ar trečiųjų šalių programoms.
Atminkite, kad tokio tipo operacijai reikės administratoriaus teisių. Norėdami įsitikinti, kad CMD langas, kuriame bandote atlikti veiksmą, turi administratoriaus teises, atlikite šiuos veiksmus:
- Paspauskite „ Windows“ klavišą + R, kad atidarytumėte dialogo langą Vykdyti. Tada įveskite „ cmd “ ir paspauskite „ Ctrl“ + „Shift“ + „Enter“, kad atidarytumėte padidintą komandų eilutę.

- Kai UAC (Vartotojo abonemento valdymas) paragina, spustelėkite Taip, kad suteiktumėte administratoriaus teises.
- Pakeltoje komandų eilutėje dar kartą paleiskite komandą ir pažiūrėkite, ar vis dar pastebite tą patį klaidos pranešimą.
Jei vis tiek gaunate klaidą „ Procesas negali pasiekti failo, nes jį naudoja kitas procesas“ arba šis scenarijus nebuvo pritaikytas, pereikite prie kito metodo, pateikto žemiau.
2 būdas: skirtingo IP diapazono nustatymas
Jei bandote išspręsti DNS konfliktą naudodami „netsh“, o aukščiau pateiktas metodas jums nepadėjo, galbūt norėsite išbandyti kitokį požiūrį.
Keli vartotojai, kurie stengiasi išspręsti tą patį klaidos pranešimą, nustatė, kad konfliktas išspręstas po to, kai jie bandė nustatyti visiškai kitokį IP diapazoną, užuot sukūrę pašalinimo diapazoną.
Žemiau pateikiamos kelios komandos, kurias vienas paveiktas vartotojas sėkmingai vykdė, kad išspręstų konfliktą tarp DNS ir „Quickbooks“:
netsh int ipv4 set dynamicport tcp start=10000 num=1000 netsh int ipv4 set dynamicport udp start=10000 num=1000 Pastaba: įsitikinkite, kad terminalas, kuriame naudojate komandą, turi administratoriaus teises.
Jei šis metodas neišsprendė konflikto arba nebuvo pritaikytas susidariusiai situacijai, pereikite prie galutinio metodo.
3 būdas: IIS prievado konflikto sprendimas
Jei susidūrėte su problema bandydami dešiniuoju pelės mygtuku spustelėti svetainės elementą IIS MMC papildinyje (spustelėję Pradėti nieko nedarote), norėdami išsiaiškinti, ar yra kitas procesas, turėsite naudoti „Netstat.exe“ programą. naudojant 80 ir 443 prievadus.
Ši problema gana dažna kompiuteriuose, kuriuose veikia „Microsoft IIS 6.0“ ir „7.0“. Remiantis oficialiais „Microsoft“ dokumentais, klaidos pranešimas pasirodys, jei jūsų dabartinei situacijai taikoma viena iš šių sąlygų:
- „IIS“ veikiančiame kompiuteryje neteisingai sukonfigūruotas „ ListenOnlyList“ registro raktas.
- Kitas procesas yra TCP prievado (80) arba SSL prievado (443), reikalingo IIS, naudojimas.
Norėdami išspręsti šią problemą, turėsime įdiegti programą „ Netstat.exe“, kad nustatytume, ar kitas procesas naudoja aukščiau nurodytus prievadus. Jei naudingumas nustato, kad prievadai nenaudojami, mes ištirsime antrinį raktą „ListenOnlyList“, kad įsitikintume, ar jis tinkamai sukonfigūruotas.
Čia yra žingsnis po žingsnio vadovas apie visa tai:
- Paspauskite „ Windows“ klavišą + R, kad atidarytumėte dialogo langą Vykdyti. Tada įveskite „ cmd “ ir paspauskite „ Ctrl“ + „Shift“ + „Enter“, kad atidarytumėte padidintą komandų eilutę. Kai UAC (Vartotojo abonemento valdymas) paragina, spustelėkite Taip, kad suteiktumėte administravimo teises.

- Vietoje padidintos komandinės eilutės paleiskite šią komandą, kad paleistumėte „ Netstat.exe“ programą:
netstat -ano
- Kai tik gausite grąžą, slinkite aktyviųjų jungčių sąraše ir patikrinkite, ar 50 ir 443 prievadai yra aktyviai naudojami kito proceso.
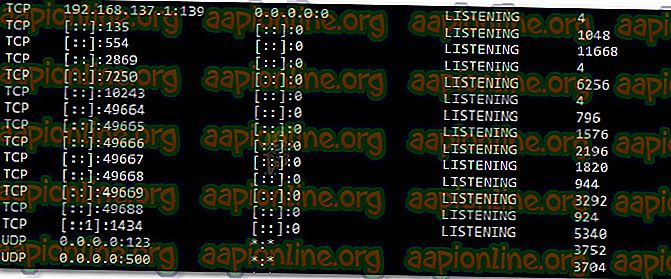
Pastaba: jei prievadai aktyviai naudojami kitokiu procesu, jūs ką tik sugebėjote nustatyti savo problemos šaltinį. Tokiu atveju internete ieškokite konkrečių žingsnių, kaip išspręsti uosto konfliktą pagal uosto PID.
- Uždarykite padidintą komandų eilutę, nes mums nereikės administratoriaus privilegijų atliekant kitus veiksmus.
- Jei prievadai nėra aktyviai naudojami, paspauskite „ Windows“ klavišą + R, kad atidarytumėte dialogo langą Vykdyti. Tada įveskite „ regedit “ ir paspauskite „ Enter“, kad atidarytumėte registro rengyklę . Kai paprašo UAC (vartotojo abonemento valdymas), spustelėkite Taip, kad suteiktumėte administravimo teises.
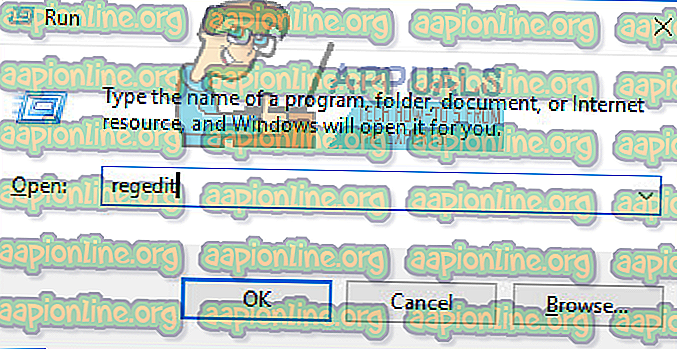
- Registro rengyklėje naudokite kairę sritį, kad pereitumėte į šią vietą:
HKEY_LOCAL_MACHINE \ SYSTEM \ CurrentControlSet \ Services \ HTTP \ Parameters \ ListenOnlyList
PASTABA: Jei antrinio rakto „ ListenOnlyList “ nėra, jo sukurti nereikia, nes pagal nutylėjimą bus naudojamas 0.0.0.0 IP adresas.
- Prieš pradėdami modifikuoti antrinį raktą „ ListenOnlyList“, turėsite sustabdyti HTTP paslaugą, kurioje veikia IIS. Taigi įrašykite registro rengyklę į foną, nes po akimirkos grįšime prie jos.
- Tada paspauskite „ Windows“ klavišą + R, kad atidarytumėte dialogo langą Vykdyti, įveskite „ cmd “ ir paspauskite „ Enter“, kad būtų atidarytas kitas komandos eilutės langas.

- Cmd eilutėje paleiskite šią komandą ir paspauskite Enter, kad sustabdytumėte HTTP paslaugą, atsakingą už IIS vykdymą:
grynoji stotelė http
- Kai jūsų paklaus, ar norite tęsti šią operaciją, įveskite „Y“ ir paspauskite Enter, kad patvirtintumėte operaciją.
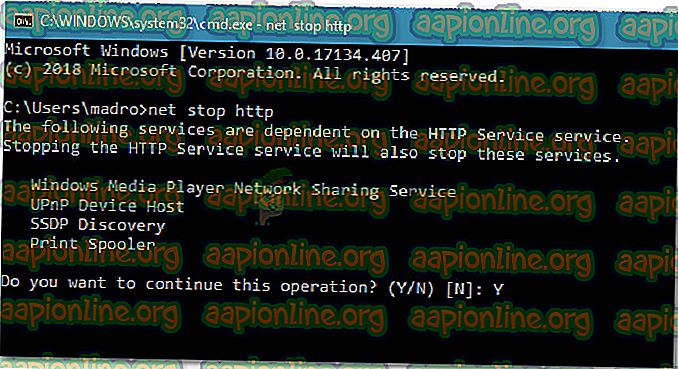
- Kai HTTP paslauga bus išjungta, uždarykite komandų eilutės langą ir grįžkite į registro rengyklę.
- Pasirinkę antrinį raktą „ ListenOnlyList“, pereikite į dešinės srities sritį ir įsitikinkite, kad jame yra teisingi IP adresai. Jei pastebėjote negaliojantį IP adresą, pašalinkite jį arba pakeiskite jį taip, kad jis atspindėtų įrašą su galiojančiu IP adresu.
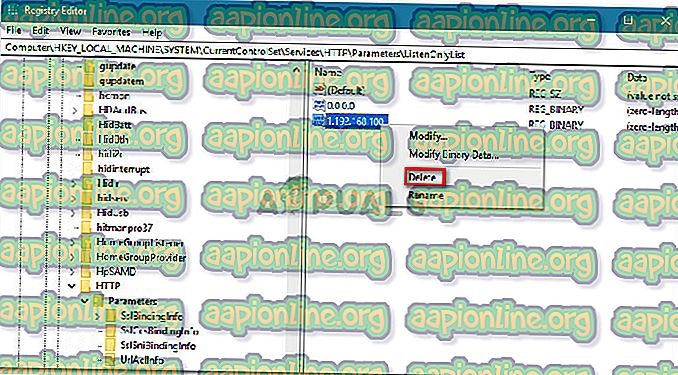
Pastaba: Jei yra „ ListenOnlyList“ raktas ir pateiktas 0.0.0.0 adresas, turite ištrinti visus kitus IP adresus.
- Uždarykite registro rengyklę ir paleiskite kompiuterį iš naujo.
- Kito paleidimo metu HTTP paslauga turėtų būti paleista automatiškai. Norėdami įsitikinti, paspauskite „ Windows“ klavišą + R, kad atidarytumėte kitą dialogo langą Vykdyti. Tada įveskite „ cmd “ ir paspauskite „ Enter“, kad atidarytumėte komandos eilutės langą.

- Naujai atidarytoje komandų eilutėje įveskite šią komandą, kad įsitikintumėte, jog paleista HTTP paslauga:
grynoji pradžia http
Pastaba: jei gausite pranešimą, kuriame sakoma, kad „prašoma paslauga jau pradėta“, galite eiti.
- Bandymas paleisti paslaugą iš „Microsoft“ interneto informacijos paslaugų (IIS) „Microsoft Management Console“ (MMC) papildinio. Jums nebereikėtų susidurti su klaida „procesas negali pasiekti failo, nes jį naudoja kitas procesas“ .