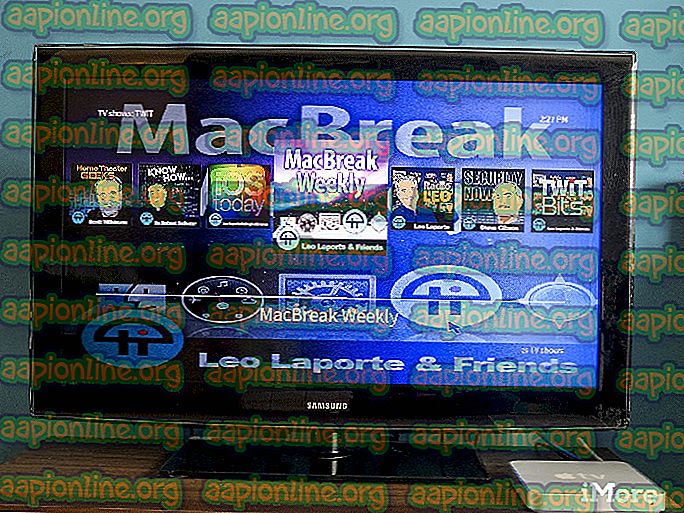Pataisymas: šis naujinimas netaikomas jūsų kompiuteriui
Atnaujinimai yra neatsiejama „Windows“ sistemos dalis; be šių atnaujinimų jūsų kompiuteris neišnaudos savo galimybių.
Daugelis vartotojų praneša, kad bandant įdiegti naujinimą, jie gauna klaidos pranešimą „ Šis atnaujinimas netaikomas jūsų kompiuteriui “. Šis klaidos pranešimas rodo, kad jūsų sistemai trūksta būtino naujinimo arba kompiuteris nesuderinamas su naujuoju naujinimu.

Kas sukelia klaidos pranešimą „Šis naujinimas netaikomas jūsų kompiuteriui“
Prieš gilindamiesi į tai, kaip šias problemas būtų galima išspręsti, turime išsiaiškinti galimas priežastis. Čia pateikiami dažniausiai pasitaikantys scenarijai.
- Nesuderinamas atnaujinimo paketas : naujinimas, kurį bandote įdiegti, gali būti neskirtas jūsų sistemai arba gali būti nesuderinamas su jūsų procesoriaus architektūra. Turėsite įsitikinti, kad jis atitinka jūsų sistemos specifikacijas.
- Jau įdiegtas naujinimas : galbūt naujinimas, kurį bandote įdiegti, jau yra įdiegtas į jūsų „Windows“. Vienintelis būdas tai sužinoti yra patikrinti atnaujinimų istoriją.
- Problema, susijusi su „Windows“ atnaujintuvu : „Windows“ atnaujintuve galėjo kilti problemų, dėl kurių naujinimas negali būti įdiegtas. Norėdami tai išspręsti, turėsite naudoti trikčių šalinimo įrankį.
- Naujausias atnaujinimas gali būti neįdiegtas : galbūt jūsų sistemoje neįdiegtas naujausias KB atnaujinimas. Turėsite ją įdiegti, kad klaida būtų ištaisyta.
- Sugadinti sistemos failai : Sugadinti sistemos failai gali užkirsti kelią tinkamai įdiegti naujinimus, todėl DISM ir SFC nuskaitymas gali būti jūsų išeitis.
- Neteisinga sistemos lokalė : jei gaunate klaidą „šis naujinimas netaikomas jūsų kompiuteriui“ ir nerandate jokios priežasties, pabandykite pakeisti sistemos lokalę į anglų. Dėl šios klaidos gali pasirodyti neteisinga lokalė.
Nesijaudinkite, toliau pateikti metodai leis jums rasti ir išspręsti šios problemos priežastį.
1 būdas: patikrinkite, ar „Windows“ atnaujinimo paketas atitinka jūsų „Windows“ versiją
Pirmas dalykas, kurį galėtumėte padaryti, tai pabandyti patikrinti, ar naujinimas suderinamas su jūsų „Windows“ ir procesoriaus architektūra. Galite pereiti į „Microsoft Update“ katalogą spustelėję čia ir naudodamiesi paieška svetainėje, norėdami rasti atnaujinimo, kurį bandote įdiegti, pavadinimą, jei jis suderinamas su jūsų „Windows“, tada atlikite toliau nurodytus veiksmus norėdami pamatyti jei turite suderinamą procesoriaus architektūrą, įdiekite tą naujinimo versiją.
- Atidarykite pradžios meniu ir įveskite „ Šis kompiuteris“ ir paspauskite „ Enter“ .

- Dabar dešiniuoju pelės mygtuku spustelėkite bet kurią vietą ir spustelėkite Ypatybės .

- Patekę į savybes, šalia sistemos tipo galėjote pamatyti procesoriaus ir langų architektūrą. Jei tai yra 64 bitų ir x64, tada atnaujinimo katalogas taip pat turi parodyti 64 bitų, kitaip atnaujinimas nėra jūsų sistemai ir gali nebus įdiegtas.

2 būdas: suderinkite savo naujinį su atnaujinimo istorija
Jei naujinimas, kurį bandote įdiegti, yra suderinamas su jūsų procesoriumi, tada reikia patikrinti, ar jis jau yra įdiegtas jūsų kompiuteryje. Kartais naujinimas, kurį bandote įdiegti, jau yra įdiegtas į jūsų „Windows“, galite tai patikrinti apsilankę lango atnaujinimo istorijoje ir suderindami atnaujinimo kodą su įdiegtais naujiniais.
- Atidarykite pradžios meniu spustelėdami mygtuką Pradėti, tada atidarykite valdymo skydelį, įvesdami Valdymo skydas .

- Valdymo skydelyje spustelėkite Programos.
- Dabar meniu „ Programos ir funkcijos“ spustelėkite „ Peržiūrėti įdiegtus naujinius“, kad atidarytumėte įdiegtų naujinimų aplanką.

- Čia turėsite suderinti kiekvieno naujinio kodą su naujinimu, kurį bandote įdiegti, kad pamatytumėte, ar jis dar neįdiegtas jūsų kompiuteryje. Jei jis neįdiegtas, pereikite prie kito sprendimo.
3 būdas: paleiskite naujinimo trikčių šalinimo įrankį
Jei iškilo problemų dėl lango atnaujinimo, tada diagnozės nustatymui ir pašalinimui galėtumėte naudoti „Windows“ trikčių šalinimo įrankį.
- Atidarykite meniu Pradėti, įveskite Trikčių šalinimas ir paspauskite Enter .

- Atsiras trikčių šalinimo langai. Spustelėkite „ Windows“ naujinimą, esantį meniu Trikčių šalinimas, tada spustelėkite Vykdyti trikčių šalinimo įrankį, kad pradėtumėte procesą.

- Dabar procesas prasidės ir prireiks šiek tiek laiko, kad diagnozuotumėte problemas, susijusias su atnaujintu „Windows“ paketu, jums reikia palaukti, kol ji baigsis.
- Jei ji randa klaidų, ji paprašys jas ištaisyti. Spustelėkite Taikyti taisymą automatiškai, kad pašalintumėte klaidas.
4 būdas: įdiegti naujausią KB atnaujinimą
Jei jūsų sistemoje nėra įdiegtas naujausias KB atnaujinimas, tuomet galite apsvarstyti galimybę ją įdiegti naudodami „Windows“ katalogą.
- Atidarykite šį tinklalapį, kuriame yra naujausių „Windows 10“ atnaujinimų sąrašas.
- Dabar puslapyje bandykite rasti naujausią „Windows 10 KB“ atnaujinimą, kairiosios plokštės viršuje paprastai yra pats naujausias. Užrašykite jo numerį.
- Dabar atidarykite „Microsoft“ atnaujinimų katalogo svetainę spustelėdami čia ir po to atsisiųskite ir įdiekite naujinimą paieškos laukelyje įrašykite KB numerį.
5 būdas: paleiskite DISM ir SFC nuskaitymą naudodami komandinę eilutę
DISM ir SFC įrankiai gali nuskaityti sistemos failų ir registro failų vientisumą. Bet kokia šių failų klaida gali sukelti „Windows“ naujinimo problemą, todėl taisydami registrą galite ištaisyti naujinimo klaidas.
- Atidarykite meniu Pradėti ir įveskite CMD ir paspauskite „ Shift“ + „Ctrl“ + „Enter“, kad atidarytumėte komandų eilutę su administravimo teisėmis, spustelėkite Taip, jei to reikalauja UAC.

- Kai tik komandinė eilutė bus atidaryta, įveskite DISM.exe / Online / Cleanup-Image / RestoreHealth / Source: C: \ RepairSource \ Windows \ LimitAccess ir paspauskite Enter .

- Po DISM atlikimo turėsite pradėti SFC nuskaitymą, komandų eilutėje įvesdami sfc / scannow .

- Po SFC nuskaitymo paleiskite „Windows“ iš naujo ir bandykite dar kartą įdiegti naujinimą.
6 būdas: pakeiskite sistemos lokalę į anglų
Kai kurie vartotojai pranešė apie klaidos ištaisymą pakeisdami sistemos lokalę į anglų kalbą. Štai keli žingsniai, kaip tai padaryti.
- Atidarykite meniu Pradėti ir įveskite valdymo skydelį. Dabar spustelėkite Valdymo skydas, kad jį atidarytumėte.

- Valdymo skydelyje atidarykite regioną.
- Dialogo lange Regionas, esančiame skirtuke Formatai, nustatykite formatą į anglų (JAV) .

- Dabar spustelėkite skirtuką Administravimas ir spustelėkite mygtuką Keisti sistemos lokalę ir nustatykite sistemos lokalę į anglų (JAV). Dabar pabandykite įdiegti naujinimą.

7 būdas: Norėdami grįžti į ankstesnę versiją, naudokite sistemos atkūrimą
Jei negalite išspręsti problemos naudodamiesi ankstesniais metodais, pabandykite atkurti sistemą ir įdiekite naujinimą. Štai kaip tai padaryti.
- Atidarykite pradžios meniu spustelėdami mygtuką Pradėti, tada paieškoje įveskite Atkurti ir spustelėkite Sukurti atkūrimo tašką.

- Dabar skirtuke Sistemos apsauga spustelėkite sistemos atkūrimą. Tai pradės sistemos atkūrimo procesą, spustelėkite Pirmyn .

- Tada iš sąrašo pasirinkite atkūrimo tašką, išbandykite naujausią ir spustelėkite Pirmyn .

- Dabar, kai atkūrimas bus baigtas, pabandykite atnaujinti savo kompiuterį.
8 būdas: atnaujinkite langus naudodami laikmenų kūrimo įrankį
Paskutinis išbandytas dalykas yra „Windows Media“ kūrimo įrankis. Tai „Microsoft“ įrankis, leidžiantis įdiegti naują „Windows“ kopiją arba ją atnaujinti.
- Atsisiųskite laikmenų kūrimo įrankį spustelėdami čia ir paleiskite jį kaip administratorių dukart spustelėdami.
- Dabar pasirinkite Atnaujinti šį kompiuterį dabar .
- Sąranka užtruks ir atsisiųs reikiamus atnaujinimus.
- Kai sąranka bus paruošta, pamatysite ekraną Paruošta diegti, pasirinkite Laikyti asmeninius failus, kitaip jūsų failai bus ištrinti, dabar spustelėkite Pirmyn .
- Sąranka pradės diegti naujinius. Jums nereikės diegti naujinimo, nes atnaujinimas tai atliks ir įdiegs naujausius atnaujinimus jums.