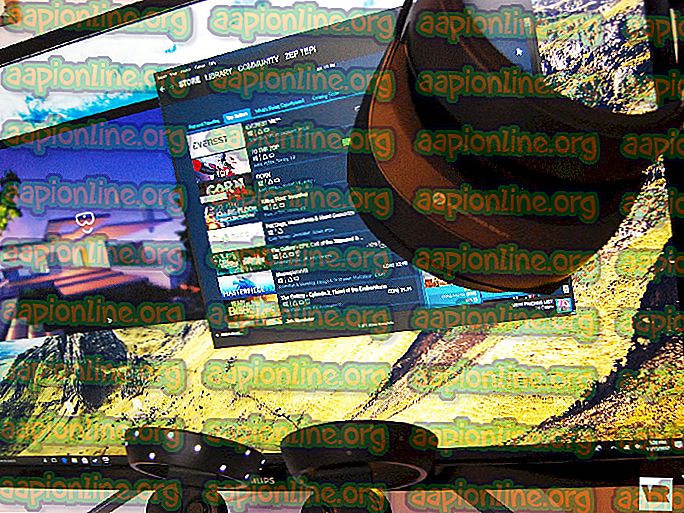Pataisymas: „Windows 10“ adaptyvusis ryškumas neišsijungs
Kai kurie „Windows 10“ vartotojai praneša, kad nebėra akivaizdaus būdo išjungti adaptyvųjį ryškumą. Net jei sąmoningai išjungti adaptyvaus ryškumo nustatymai, daug nukentėjusių vartotojų praneša, kad jų ekranas nuolat šviesėja ar tamsėja.

Dėl ko adaptyviojo ryškumo funkcija lieka įjungta?
Mes ištyrėme šią konkrečią problemą, apžvelgdami įvairias vartotojų ataskaitas ir taisymo strategijas, kurios paprastai naudojamos norint išspręsti šią problemą ir pagaliau sustabdyti ekrano ryškumo dinamišką pasikeitimą.
Kaip paaiškėja, yra keli skirtingi kaltininkai, kurie gali sukelti šią konkrečią problemą:
- Dabartiniame energijos plane įgalintas adaptyvusis ryškumas - net jei anksčiau išjungėte adaptyvųjį ryškumą, šiuo metu galbūt naudojate kitą energijos planą, kuriame vis dar įjungtas šis nustatymas. Tokiu atveju galėsite išspręsti problemą išjungdami visų galimų energijos planų pritaikomąjį ryškumą.
- „Intel“ įgalinta ekrano energijos taupymo technologija - kaip paaiškėja, „Intel“ turi patentuotą technologiją, kuri puikiai gali nepaisyti jūsų operacinės sistemos nustatymų, susijusių su adaptyviu ryškumu. Keletas paveiktų vartotojų pranešė, kad problema buvo išspręsta tik po to, kai „Intel Graphics and Media“ jie išjungė ekrano energijos taupymo technologiją.
- Kontrastų gerinimas ir filmo režimas įjungtas - Yra du „Intel Graphics“ valdymo skydelio parametrai, kurie, kaip žinoma, sukelia šią problemą - „Contrast Enhancement“ ir „Film Mode Mode“. Kai kuriems vartotojams pavyko išspręsti problemą išjungus dvi parinktis „Intel HD Graphics“ valdymo skydelio meniu.
- Įjungta „Vari-bright“ - jei naudojate „AMD Radeon GPU“, problemą gali sukelti patentuota AMD technologija, vadinama „Vari-Bright“. Jei šis scenarijus yra tinkamas, problemą galite išspręsti išjungę funkciją iš „AMD Radeon“ nustatymų.
- Adaptyvusis ryškumas užtikrinamas registro raktu - taip pat gali būti, kad adaptyvusis ryškumas reikalauja išlikti aktyvus net ir išjungus parinktį iš maitinimo parinkčių, nes registro raktas palaiko ją aktyvią. Tokiu atveju neribotą laiką galite išjungti adaptyvųjį ryškumą, išjungdami parinktį naudodami registro rengyklę.
- Jutiklio stebėjimo tarnyba aktyvi - yra viena konkreti paslauga (Jutiklio stebėjimas), kuri, kaip žinoma, užtikrina adaptyvųjį ryškumą, net jei anksčiau ši parinktis buvo išjungta. Jei šis scenarijus yra tinkamas, problemą galite išspręsti išjungę jutiklių stebėjimo paslaugą ekrane Paslaugos.
- Integruotas GPU mirksi - kai kuriais atvejais pranešama, kad klaida atsirado dvejopuose GPU įrenginiuose. Jei integruotas GPU įstrigtų beprasmėje būsenoje, pasireikš adaptyvus ryškumas. Jei šis scenarijus yra tinkamas, problemą galite išspręsti išjungdami ir iš naujo įgalindami integruotą GPU.
Jei jums reikia išspręsti šią problemą, šiame straipsnyje bus pateikti keli skirtingi trikčių šalinimo veiksmai. Žemiau pamatysite kelis skirtingus metodus, kuriuos kiti paveikti vartotojai sėkmingai panaudojo šiai problemai išspręsti.
Kadangi galimi pataisymai yra nustatyti atsižvelgiant į efektyvumą ir sunkumus, patariame jų laikytis tokia tvarka, kokia jie pateikiami, kad padidintumėte jūsų sėkmės galimybes. Pradėkime!
1 būdas: įsitikinkite, kad funkcija „Adaptive Brightness“ yra išjungta
Pirmiausia svarbu pradėti šį trikčių diagnostikos ieškojimą įsitikinant, kad adaptacinis ryškumas iš tikrųjų išjungtas meniu Maitinimo parinktys . Net jei anksčiau jį išjungėte, galbūt po to perjungėte į kitą energijos vartojimo planą, kuris dar kartą įgalino šią funkciją.
Čia yra trumpas patarimas, kaip užtikrinti, kad adaptacinis ryškumas būtų išjungtas iš meniu „Energijos vartojimo parinktys“:
- Paspauskite „ Windows“ klavišą + R, kad atidarytumėte dialogo langą Vykdyti . Tada įveskite „ms-settings: powersleep“ ir paspauskite Enter, kad atidarytumėte „ Settings“ programos skirtuką „ Power & Sleep “.

- Skirtuke „ Maitinimas ir miego režimas“ slinkite žemyn skirtukų „ Susiję nustatymai “ ir spustelėkite „ Papildomos energijos parinktys“ .

- Meniu „ Energijos vartojimo parinktys“ sužinokite, kuris šiuo metu aktyvus energijos vartojimo planas, ir spustelėkite „ Keisti plano parametrus“ .

- Tada „ Redaguoti plano parametrus“ spustelėkite Keisti išplėstinius maitinimo parametrus .

- Išplėstinių nustatymų meniu įsitikinkite, kad pasirinktas aktyvus energijos vartojimo planas, ir išplėskite su ekranu susietą išskleidžiamąjį meniu . Tada dukart spustelėkite Įjungti adaptyvųjį ryškumą ir nustatykite nuostatą Išjungta.

- Paleiskite kompiuterį iš naujo ir patikrinkite, ar problema išspręsta.
Jei vis dar iškyla ta pati problema ir vis tiek pastebite, kad ekrano ryškumas koreguojamas automatiškai, pereikite prie kito toliau pateikto metodo.
2 būdas: „Ekrano energijos taupymo technologijos“ išjungimas (tik „Intel“ GPU)
Jei naudojate integruotą „Intel“ GPU, gali būti, kad vaizdo plokštės tvarkyklė pakeis jūsų „Windows“ nustatymą. Taigi, užuot klausęsis jūsų nustatyto nustatymo ir nejunkite adaptyviosios ekrano ryškumo funkcijos, „Intel“ GPU naudoja savo naudingumą („Intel Graphics“ ir „Media“), kad automatiškai sureguliuotų ekrano ryškumą naudodamiesi funkcija, vadinama „Display Power Saving Technology“.
Jei šis scenarijus tinka jūsų dabartinei situacijai, pateikiame trumpą „Intel“ energijos taupymo technologijos išjungimo vadovą:
- Paspauskite „ Windows“ klavišą + R, kad atidarytumėte dialogo langą Vykdyti . Tada įveskite „control.exe“ ir paspauskite „ Enter“, kad būtų atidaryta klasikinė valdymo pulto sąsaja.

- Klasikinėje „ Control Panel“ sąsajoje naudokite paieškos funkciją viršutinėje dešinėje ekrano dalyje, kad ieškotumėte „ Intel Graphics “. Tada rezultatų sąraše spustelėkite „ Intel (R) Graphics and Media“ .

- Iš taikymo režimų sąrašo pasirinkite Pagrindinį režimą ir spustelėkite Gerai, jei norite tęsti ir paleisti programą.

- toliau „ Intel (R)“ grafikos ir laikmenos valdymo skydelio meniu dešinėje dešinėje pusėje pasirinkite Maitinimas . Tada pereikite prie dešiniojo ekrano skyriaus ir įsitikinkite, kad langas, susijęs su Ekrano energijos taupymo technologija (skiltyje Energijos taupymo funkcijos ), yra išjungtas .

- Paleiskite kompiuterį iš naujo ir patikrinkite, ar problema buvo išspręsta kitą kartą paleidžiant sistemą.
Jei vis dar susiduriate su ta pačia problema ir matote, kad ekranas toliau automatiškai koreguojamas, pereikite prie kito metodo, pateikto žemiau.
3 būdas: kontrastų stiprinimo ir filmo režimo pasirinkimo išjungimas
Keletas paveiktų vartotojų pranešė, kad problema buvo išspręsta pasiekus „Intel“ grafikos valdymo skydelį ir išjungus dvi vaizdo patobulinimo funkcijas - „ Contrast Enhancement“ ir „ Film Mode Selection“ .
Tai atlikę ir iš naujo paleidę kompiuterį, dauguma paveiktų vartotojų pranešė, kad jų ekrano ryškumas nebeatitiko automatiškai. Jei šis scenarijus tinka jūsų dabartinei situacijai, pateikiame trumpą dviejų vaizdo patobulinimo funkcijų išjungimo vadovą:
- Dešiniuoju pelės mygtuku spustelėkite laisvą vietą darbalaukyje ir spustelėkite „ Intel Graphics Settings“ .
- „ Intel HD Graphics“ valdymo skydelio meniu kairiajame skydelyje pasirinkite Vaizdo patobulinimas ir nustatykite „ Contrast Enhancement“ ir „ Film Mode Detection“ į „ Disabled“.

- Įjungę du nustatymus, paleiskite kompiuterį iš naujo ir patikrinkite, ar problema buvo išspręsta.
Jei vis dar pastebite, kad ekrano ryškumas automatiškai koreguojamas, pereikite prie kito toliau pateikto metodo.
4 būdas: „Vari-Bright“ išjungimas (tik „Radeon“ GPU)
Jei naudojate „AMD Radeon GPU“ ir įsitikinote, kad adaptacinis ryškumas neleidžiamas naudojant „Power Plan“ nustatymus, gali kilti dėl patentuotos AMD, vadinamos „Vari-Bright“.
Kaip pranešė kai kurie vartotojai, ši funkcija gali nepaisyti „Windows“ nuostatos ir automatiškai koreguoti ekrano ryškumą, net jei įsitikinote, kad „Windows“ lygiavertė funkcija yra išjungta. Jei šis scenarijus yra tinkamas ir jūs naudojate „Radeon“ GPU, tai yra trumpas „Vari-Bright“ išjungimo vadovas:
- Dešiniuoju pelės mygtuku spustelėkite laisvą darbalaukio sritį ir kontekstiniame meniu pasirinkite „ AMD Radeon Settings“ .

- Pagrindiniame „ Radeon“ nustatymų meniu spustelėkite apatiniame kairiajame ekrano krašte (arba viršuje, dešinėje) esančią parinktį, atsižvelgiant į tai, kokią versiją turite.

- Tada kitame meniu pasirinkite „ Radeon“ papildomus parametrus . Tada eikite į vertikalų meniu kairėje ir pasirinkite Maitinimas> „PowerPlay“ . Tada pereikite prie dešinės srities ir įsitikinkite, kad laukelis, susietas su „ Vari-Bright“, yra išjungtas.

- Spustelėkite Taikyti, kad išsaugotumėte pakeitimus, tada paleiskite kompiuterį iš naujo ir patikrinkite, ar problema išspręsta, kai bus baigta kita paleisties seka.
5 būdas: adaptacinio ryškumo išjungimas naudojant registro rengyklę
Jei nužengėte taip toli be rezultato, gali būti, kad jūsų kompiuteryje yra registro raktas, kuris visada viršesnis už bet kokius pakeitimus, kuriuos bandote įgyvendinti dėl adaptacinio ryškumo. Jei nebijote redaguoti registro, yra vienas iš būdų, užtikrinančių adaptacinio ryškumo nustatymų išjungimą naudojant registro raktą:
Tol, kol laikysitės žemiau pateiktų laiško instrukcijų ir nieko daugiau nekeisite, toliau aprašyta procedūra neturi jokios rizikos. Čia yra trumpas būdas išjungti adaptyvųjį ryškumą naudojant registro rengyklę:
- Paspauskite „ Windows“ klavišą + R, kad atidarytumėte dialogo langą Vykdyti. Tada įveskite „regedit“ ir paspauskite „ Enter“, kad atidarytumėte registro rengyklę . Kai UAC (Vartotojo abonemento valdymas) paragina, spustelėkite Taip, kad suteiktumėte administravimo teises.
- Registro rengyklėje naudokite kairiąją sritį, kad pereitumėte į šią vietą:
Kompiuteris \ HKEY_LOCAL_MACHINE \ PROGRAMINĖ ĮRANGA \ Intel \ Ekranas \ igfxcui \ profiliai \ Media \ Ryškinamasis filmas
Pastaba: adresą taip pat galite įklijuoti tiesiai į naršymo juostą viršuje ir paspausti „ Enter“, kad iškart pasiektumėte.
- Kai pateksite į reikiamą vietą, pereikite į dešinės srities sritį ir du kartus spustelėkite „ ProcAmpBrightness“ . Tada lange Redaguoti eilutę nustatykite vertės duomenis į 0 ir spustelėkite Gerai.
- Tada dar kartą naudokite kairiąją sritį, jei norite pereiti į šią vietą:
Kompiuteris \ HKEY_LOCAL_MACHINE \ SOFTWARE \ Intel \ Display \ igfxcui \ profiliai \ Media \ Darken Movie
Pastaba: Kaip ir anksčiau, vietą galite įklijuoti tiesiai į naršymo juostą ir paspausti „Enter“, kad iškart pasiektumėte.
- Pereikite virš dešinės srities ir dukart spustelėkite „ ProcAmpBrightness“. Tada nustatykite vertės duomenis 0 .
- Uždarykite registro rengyklę ir paleiskite kompiuterį iš naujo, kad įsitikintumėte, ar problema išspręsta kito paleidimo metu.

Jei vis dar susiduriate su ta pačia problema, pereikite prie kito metodo, pateikto žemiau.
6 metodas: Jutiklių stebėjimo tarnybos išjungimas (jei taikoma)
Pranešama, kad kai kuriems paveiktiems vartotojams pavyko išspręsti problemą naudojantis ekranu „Services“, kad visam laikui išjungtumėte jutiklių stebėjimo paslaugą. Nuo šiol patvirtinta, kad problema veiksminga tik „Surface 4“ įrenginiuose.
Jei šis scenarijus tinka jūsų dabartinei situacijai, pateikiame trumpą jutiklių stebėjimo paslaugos išjungimo vadovą:
- Paspauskite „ Windows“ klavišą + R, kad atidarytumėte dialogo langą Vykdyti . Tada įveskite „services.msc“ ir paspauskite Enter, kad atidarytumėte „ Services“ ekraną. Jei UAC (Vartotojo abonemento valdymas) paragina, spustelėkite Taip, kad suteiktumėte administravimo teises.
- Ekrane „Paslaugos“ pereikite prie dešiniojo lango ir paslaugų sąraše raskite „Jutiklio stebėjimo“ paslaugą. Pamatę tinkamą įrašą, dešiniuoju pelės mygtuku spustelėkite jį ir pasirinkite Ypatybės.
- Jutiklio stebėjimo paslaugos ypatybių ekrane pasirinkite skirtuką Bendra ir nustatykite Startup type į Disabled.
- Spustelėkite Taikyti, kad išsaugotumėte pakeitimus, tada paleiskite kompiuterį iš naujo, kad patikrintumėte, ar taisymas buvo sėkmingas.

Jei problema vis dar iškyla, pereikite prie kito metodo, pateikto žemiau.
7 būdas: iš naujo įjunkite integruotą kortelę
Kai kurie paveikti vartotojai pranešė, kad problema buvo išspręsta tik jiems pasiekus „Device Manager“ ir vėl įjungus integruotą GPU kortelę. Paprastai pranešama, kad šis metodas veiksmingas tokiose situacijose, kai kompiuteryje yra įmontuoti „Intel HD 4000“ ir „Intel HD 3000“ integruoti GPU.
Čia yra trumpas vadovas, kaip iš naujo įgalinti integruotą vaizdo plokštę naudojant „Device Manager“:
- Paspauskite „ Windows“ klavišą + R, kad atidarytumėte dialogo langą Vykdyti . Tada įveskite „devmgmt.msc“ ir paspauskite „ Enter“, kad atidarytumėte įrenginių tvarkytuvę .

- „Device Manager“ įrenginyje išplėskite išskleidžiamąjį meniu Ekrano adapteris ir turėtumėte pamatyti dviejų GPU sąrašą - integruotą ir skirtąją kortelę.
- Dešiniuoju pelės mygtuku spustelėkite integruotą kortelę ir pasirinkite Išjungti įrenginį . Kai tai padarysite, palaukite kelias sekundes, tada dar kartą dešiniuoju pelės mygtuku spustelėkite tą patį įrašą ir pasirinkite Įjungti įrenginį .

- Paleidę integruotą vaizdo plokštę iš naujo įsitikinkite, ar problema išspręsta.