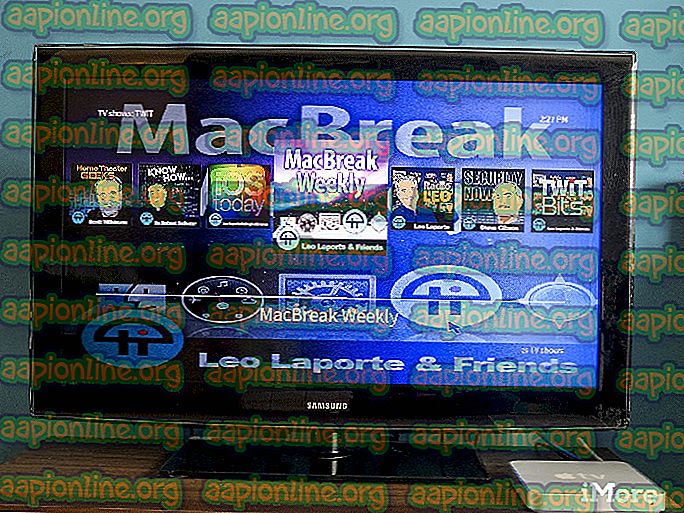Pataisymas: „Windows“ naujinimo klaida 0x8024a223
„Windows“ naujinimo klaidą 0x8024a223 paprastai sukelia netinkamai veikiantys „Windows Update“ komponentai, dėl kurių vartotojai susiduria su šia klaida atnaujindami savo sistemą. Su šia klaida dažniausiai susidūrė vartotojai, kurie naudojosi „1809“ pastatymu, nors jie nėra vienintelės aukos. Klaida yra gana nauja, todėl oficialus pataisymas dar nebuvo išleistas. Nepaisant to, yra pranešimų apie galimus sprendimus, kuriuos galite rasti žemiau.
„Windows“ naujinimai dažnai pateikia tokias klaidas, ir šis atvejis nėra išimtis. Dėl to paprastiems vartotojams „Windows“ atnaujinimas yra gana sudėtingas. Tačiau nesijaudinkite, nes tikriausiai išspręsite savo problemą vadovaudamiesi minėtais sprendimais - žinoma, galingais ir kompetentingais.

Kas sukelia „Windows“ naujinimo klaidą 0x8024a223?
Prieš imdamiesi sprendimų, svarbu apžvelgti šios klaidos priežastis. Dėl to, ką surinkome, klaida atsiranda dėl šių priežasčių -
- „Windows“ atnaujinimo komponentai . Kol kas buvo pranešimų, kad klaidą sukėlė netinkamai veikiantys „Windows“ naujinimo komponentai; tokiu atveju turėsite juos iš naujo nustatyti.
- Trečiųjų šalių antivirusinė programa . Kita galima priežastis yra jūsų trečiosios šalies antivirusinė programa, kuri atnaujinimo metu gali įsikišti į jūsų sistemą ir sukelti klaidą.
Prieš pasinerdami į sprendimo būdus, įsitikinkite, kad naudojate administracinę sąskaitą. Atsižvelgdami į tai, leiskite mums patekti į sprendimus:
1 sprendimas: paleiskite „Windows Update“ trikčių šalinimo įrankį
Integruoti gedimų šalinimo įrankiai kartais yra gana naudingi ir kartais taiso klaidas, jums nereikės jaudintis. Dėl šios priežasties trikčių šalinimo priemonės naudojimas yra prioritetas. Štai kaip paleisti trikčių šalinimo įrankį:
- Paspauskite „ Windows“ klavišą + I, kad atidarytumėte „ Nustatymai“ .
- Eikite į „ Naujinimas ir sauga“ .
- Eikite į skirtuką Trikčių šalinimas ir pasirinkite Atnaujinti .
- Paleiskite trikčių šalinimo įrankį.

2 sprendimas: Antivirusinės programos išjungimas
Jei trikčių šalinimo įrankis neišsprendžia jūsų problemos, kitas žingsnis būtų išjungti antivirusinę programą. Kaip jau minėjome anksčiau, yra atvejų, kai trečiosios šalies antivirusinė programa trukdo sistemai, o jūs negalite gauti naujinimo. Taigi, prieš tęsdami, būtinai išjunkite antivirusinę programą. Jei nenaudojate nė vieno, pereikite prie kito sprendimo.

3 sprendimas: atkurkite „Catroot2“ aplanką
„ Catroot2“ aplankas reikalingas, kai atnaujinate savo sistemą, nes jame saugomi paketo parašai, o vėliau tai padeda įdiegiant. Iš naujo nustatę aplanką kartais galite ištaisyti galimas „Windows Update“ klaidas. Štai taip:
- Paspauskite „ Winkey + X“ ir sąraše pasirinkite Komandinė eilutė (Administratorius) .
- Įkėlus padidintą komandų eilutę, po vieną įveskite šias komandas:
- grynasis stop cryptsvc md% systemroot% \ system32 \ catroot2.old xcopy% systemroot% \ system32 \ catroot2% systemroot% \ system32 \ catroot2.old / s

- Įvedę komandas, neuždarykite komandų eilutės. Atidarykite „Windows Explorer“ ir eikite į šį katalogą:
- C: \ Windows \ System32 \ catroot2
- Ištrinkite aplanko turinį.

- Tada komandų eilutėje įveskite šią komandą:
- grynasis startas cryptsvc
- Perkraukite sistemą ir pabandykite atnaujinti.
4 sprendimas: „SoftwareSistribution“ aplanko pervadinimas
- „SoftwareDistribution“ aplankas yra svarbi „Windows“ naujinių dalis, dėl kurios ja nereikėtų smulkintis, nebent tai būtina. Užuot ištrynę aplanką, galite jį pervardyti, o „Windows“ automatiškai sukurs naują. Štai kaip tai padaryti:
- Atidarykite padidintą komandų eilutę, kaip minėta aukščiau.
- Įveskite šias komandas:
- grynasis stotelė bitų
- Tada įveskite šią komandą:
- pervardyti% windir% \ SoftwareDistribution SoftwareDistribution.bak

- Po to įgalinkite paslaugas, kurias išjungėte atlikdami 2 veiksmą, naudodami šią komandą:
- grynosios pradžios wuauserv grynosios pradžios bitai
- Paleiskite kompiuterį iš naujo ir pamatysite, tada paleiskite naujinimą.
5 sprendimas: atkurkite atnaujinimo komponentus
Kadangi pagrindinė klaidos priežastis yra netinkamas „ Windows Update“ komponentų veikimas, sprendimas turėtų būti pakeistas. Tai galite padaryti rankiniu būdu, komandų eilutėje įvesdami komandų serijas arba tiesiog paleidę scenarijų, kuris atliks visą jūsų darbą. Kad jums būtų lengviau, susiesime scenarijų, kurį turėsite atsisiųsti ir paleisti vėliau.
Scenarijų galite rasti čia . Atsisiųskite jį, ištraukite .zip failą, dešiniuoju pelės mygtuku spustelėkite failą ResetWUEng.cmd ir pasirinkite „ Vykdyti kaip administratorių “. Baigę pabandykite atnaujinti sistemą (gali reikėti iš naujo paleisti).