Pataisymas: „Windows“ nepavyko prisijungti prie sistemos įvykių pranešimų tarnybos
Keli vartotojai praneša, kad bandant prisijungti prie „ Windows“ sistemos „ Windows“ nepavyko prisijungti prie sistemos įvykių pranešimų paslaugos klaidos. Pranešama, kad problema dažniausiai kyla „Windows Vista“ ir „Windows 7“.
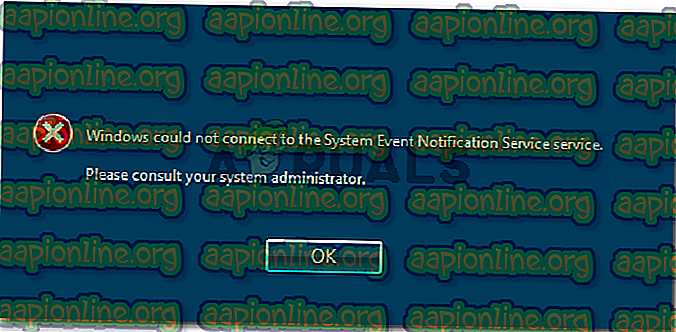
Kai kurie paveikti vartotojai praneša, kad gali prisijungti naudodami administratoriaus abonementą, kad juos sutiktų dar viena klaida, atsirandanti iš užduočių juostos meniu.
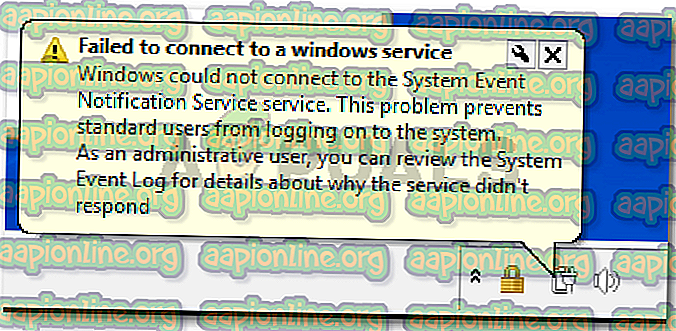
Dėl ko „Windows“ nepavyko prisijungti prie sistemos įvykių pranešimų tarnybos klaidos?
Mes ištyrėme šią problemą, ieškodami įvairių vartotojų ataskaitų. Remiantis tuo, ką jie pranešė, ir metodais, kurie buvo naudojami problemai išspręsti, yra keli galimi kaltininkai, kurie gali suaktyvinti šį konkretų klaidos pranešimą:
- SENS paslauga yra sugadinta - žinoma, kad taip nutinka senesnėms „Windows“ versijoms („Windows 7“, „Vista“, XP) dėl netinkamo išjungimo. Jei paslauga bus sugadinta, „Windows“ negalės prisijungti prie vietinio SENS serverio.
- „Windows“ šrifto talpyklos paslauga yra neryški - tai „Windows 7“ gerai žinomas gedimas. Kadangi daugelis kitų paslaugų priklauso nuo šrifto talpyklos paslaugos, sustabdžius paslaugą, galite tikėtis, kad ji šiek tiek sutriks. Tokiu atveju problemą galite gana lengvai išspręsti iš naujo paleidę paslaugą.
- Problemą sukuria „Windows“ naujinimas (KB2952664) - Panašu, kad šis atnaujinimas gali sugadinti SENS komponentą „Windows 7“ ir „Windows Vista“. Keli vartotojai sugebėjo išspręsti problemą ją pašalinę.
- „Symantec Endpoint Protection“ trukdo SENS paslaugai - keli vartotojai pranešė, kad problema buvo pašalinta įdiegus (arba atnaujinus į naujausią versiją) saugos klientą.
- DHCP kliento paslauga neleidžiama - jei DHCP kliento paslauga neleidžiama, „Windows“ negalės užregistruoti ir atnaujinti IP adresų ir DNS įrašų. Tai trukdo SENS paslaugos veikimui.
Jei jums reikia išspręsti šią problemą, šiame straipsnyje bus pateiktas patikrintų trikčių šalinimo vadovų rinkinys. Žemiau yra metodų, kuriuos kiti panašioje situacijoje esantys vartotojai panaudojo problemai išspręsti, rinkinys.
Norėdami gauti geriausius rezultatus, laikykitės toliau pateiktų metodų, kol neaptiksite taisymo, kuris išspręs jūsų konkretaus scenarijaus problemą.
1 būdas: iš naujo paleiskite „Windows“ šriftų talpyklos paslaugą
Keliems vartotojams pavyko išspręsti problemą iš naujo paleidus „Windows“ šriftų talpyklos paslaugą. Naudotojai spėja, kad ši paslauga glaudžiai bendradarbiauja su SENS paslauga, todėl ji patiria bendrą sistemos nestabilumą, kai ji sugenda ar lieka visiškai bloga. Taip pat gali būti paveikta SENS paslauga.
Tokiu atveju paprastai galite išspręsti problemą iš naujo paleisdami „Windows“ šriftų talpyklos paslaugą. Čia yra trumpas vadovas, kaip tai padaryti:
- Paspauskite „ Windows“ klavišą + R, kad atidarytumėte dialogo langą Vykdyti. Tada įveskite „ services.msc “ ir paspauskite Enter, kad atidarytumėte „ Services“ ekraną.

- Paslaugų ekrane slinkite žemyn per Vietinis paslaugų sąrašas ir raskite „ Windows Font Cache“ paslaugą . Pamatę jį, dukart spustelėkite jį, kad išplėstumėte meniu parinktis.

- „ Windows“ šrifto talpyklos paslaugos ypatybėse eikite į skirtuką Bendra . Jei Aptarnavimo būsena nustatyta kaip Veikia, paspauskite mygtuką Stop ir palaukite kelias sekundes.
- Paspauskite mygtuką Pradėti, kad vėl įjungtumėte paslaugą ir palaukite, kol procedūra bus baigta.

- Pabandykite dar kartą naudotis SENS paslauga ir įsitikinkite, ar ji pasiekiama.
Jei vis dar susiduriate su langais, kurie negalėjo prisijungti prie sistemos įvykių pranešimo paslaugos klaidos, pereikite prie kito metodo, pateikto žemiau.
2 būdas: išspręskite problemą per padidintą komandų eilutę
Jei problema kyla dėl netinkamo „Windows“ naujinimo arba dėl netinkamo kompiuterio išjungimo, gali būti, kad jūs taip elgiatės, nes buvo pakeisti du registro raktai, dėl kurių kilo problema.
Keliems vartotojams, norintiems išspręsti tą pačią problemą, pavyko tai išspręsti pakeitus keletą registro raktų į numatytąsias reikšmes. Mes pateiksime paketinį failą, kuris gali tai padaryti automatiškai, jei paleisite jį iš padidintos komandinės eilutės.
Pastaba: patvirtinta, kad šis metodas tinka tik „Windows 7“.
Štai ką jums reikia padaryti:
- Paspauskite „ Windows“ klavišą + R, kad atidarytumėte dialogo langą Vykdyti. Tada įveskite „ cmd “ ir paspauskite „ Ctrl“ + „Shift“ + „Enter“, kad atidarytumėte padidintą komandų eilutę. Kai UAC (Vartotojo abonemento valdymas) paragina , spustelėkite Taip, kad suteiktumėte administravimo teises.

- Įklijuokite šią komandą į padidintą komandų eilutę ir paspauskite Enter, kad registracijos klavišus pakeistumėte numatytosiomis reikšmėmis:
@echo off REG ADD "HKLM \ SOFTWARE \ Microsoft \ Windows NT \ CurrentVersion \ Windows" / v LoadAppInit_DLLs / t REG_DWORD / d 00000000 / f REG ADD "HKLM \ SOFTWARE \ Wow6432Node \ Microsoft \ Windows NT \ CurrentVersion \ Windows" / v „LoadAppInit_DLLs“ / t REG_DWORD / d 00000000 / f
- Kai operacija buvo sėkminga, įveskite šią komandą ir paspauskite „ Enter“, kad iš naujo nustatytumėte tinklo komponentus:
„netsh winsock“ nustatymas iš naujo
- Paleiskite kompiuterį iš naujo ir patikrinkite, ar problema išspręsta.
Jei vis tiek pastebite tą patį klaidos pranešimą, pereikite prie kito metodo, pateikto žemiau.
3 būdas: įgalinkite DHCP paslaugą ir nustatykite ją į automatinę
Keli vartotojai pranešė, kad problema buvo išspręsta neterminuotai po to, kai jie sužinojo, kad DHCP kliento paslauga buvo sustabdyta ir paleisties tipas buvo nustatytas kaip Rankinis .
Čia yra trumpas vadovas, kaip įsitikinti, kad DHCP paslauga įgalinta:
- Paspauskite „ Windows“ klavišą + R, kad atidarytumėte dialogo langą Vykdyti. Tada įveskite „ services.msc “ ir paspauskite Enter, kad atidarytumėte „Services“ ekraną.

- Paslaugų ekrane peržiūrėkite paslaugų sąrašą ir du kartus spustelėkite DHCP klientą .

- DHCP ypatybių ekrane eikite į skirtuką Bendra ir įsitikinkite, kad paslaugos būsena nustatyta kaip Veikia . Jei jo nėra, spustelėkite mygtuką Pradėti, kad paleistumėte. Tada įsitikinkite, kad paleisties tipas nustatytas kaip Automatinis, prieš spustelėdami Taikyti .

- Paleiskite kompiuterį iš naujo ir patikrinkite, ar problema išspręsta.
Jei vis dar susiduriate su „ Windows“ nepavyko prisijungti prie sistemos įvykių pranešimo paslaugos klaidos, pereikite prie kito metodo, pateikto žemiau.
4 būdas: „Symantec Endpoint Protection“ atnaujinkite iki naujausios versijos (jei taikoma)
Jei naudojate „ Symantec Endpoint Protection“, galbūt norėsite atnaujinti klientą į naujausią versiją. Keli vartotojai, susidūrę su šia problema, kurie naudodamiesi „Symantec Endpoint Protection“ pranešė, kad problema buvo išspręsta po to, kai jie buvo atnaujinti į naujausią versiją arba iš naujo įdiegę klientą.
Jei šis scenarijus tinka jūsų situacijai, sužinokite, ar pašalinus „Symantec Endpoint Protection“ klaidos pranešimas išnyks. Jei tai atsitiks, pabandykite įdiegti naujausią versiją arba iš naujo įdiekite naujausią versiją ir pažiūrėkite, ar problema neišspręsta.










