Vista Kaip ištaisyti klaidą "BlinitializeLibrary 0xc00000bb" sistemoje Windows
Keli vartotojai praneša, kad staiga nebegali paleisti savo kompiuterio. Pirmame įkrovos ekrane jie susiduria su „ blinitializelibrary nepavyko 0xc00000bb “ klaida ir kompiuteris nepateks pro pradinį ekraną, nesvarbu, ką jie bando. Pažvelgus į klaidos kodą, klaida leidžia manyti, kad pagrindinė plokštė neseniai atsistatė į numatytąsias vertes dėl netikėtos BIOS problemos.
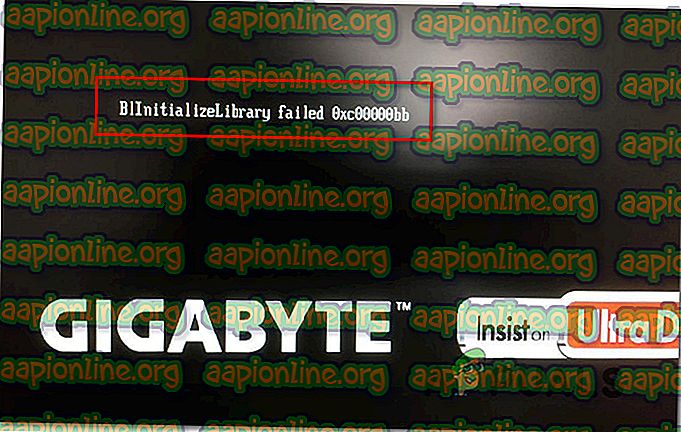
Atrodo, kad problema nėra būdinga tam tikrai „Windows“ versijai ar gamintojui, nes pranešama, kad ji kyla „Windows 7“, „Windows 8.1“ ir „Windows 10“ su įvairiomis skirtingomis kompiuterio konfigūracijomis.
Kas lemia „Blinitializelibrary“ nepavykusį 0xc00000bb klaidą?
Mes išsamiai ištyrėme šią problemą, ištyrę įvairias vartotojų ataskaitas ir taisymo strategijas, kurios yra sėkmingiausios išsprendžiant šį klaidos pranešimą. Kaip paaiškėja, yra keli skirtingi kaltininkai, kurie gali būti atsakingi už šio klausimo paskelbimą:
- Saugus įkrovimas įjungtas - saugus įkrovimas yra papildomas apsaugos nuo kenkėjiškų programų ir šakninių rinkinių sluoksnis, tačiau žinoma, kad jis sukelia daugybę kitų problemų, įskaitant šią konkrečią klaidą. Jei naudojate klonuotą SSD / HDD arba per daug užblokuotus dažnius, tikimės, kad pamatysite šią klaidą paleidimo sekos metu. Tokiu atveju problema turėtų būti išspręsta išjungiant saugų įkėlimą naudojant BIOS / UEFI parametrus.
- Paleidimo seka yra sugadinta - taip pat gali būti, kad klaidos kodą kiekvieną kartą paleisdami lemia pagrindinė paleidimo problema. Jei šis scenarijus yra tinkamas, turėtumėte sugebėti išspręsti problemą naudodamiesi „Bootrec.exe“ kartu su komandų, galinčių ištaisyti pagrindinį įkrovos įrašą, įkrovos konfigūracijos duomenis ir įkėlimo seką, serija.
- Registro raktas verčia „Windows“ pamiršti įkrovos tvarką - kaip paaiškėja, už šią klaidą gali būti atsakingas ir konkretus atminties tvarkymo registro raktas. Keliems paveiktiems vartotojams pavyko išspręsti problemą šiuo atveju paleidus kompiuterį saugiuoju režimu ir naudojant registro rengyklę modifikuoti registro raktą, vadinamą ClearPageFileAtShutdown .
- 4G dekodavimas išjungtas - jei problema iškilo kasybos įrenginyje ir šiuo metu esate prisijungę prie dviejų ar daugiau galingų GPU, tikėtina, kad problema kyla, nes 4G dekodavimas (EVGA palaikymas) yra išjungtas iš BIOS arba UEFI nustatymų. Jei šis scenarijus tinka jūsų dabartinei situacijai, turėtumėte sugebėti išspręsti problemą įgalinę 4G dekodavimo funkciją iš BIOS / UEFI nustatymų.
- Pagrindinės sistemos failų korupcija - Kita galimybė yra tai, kad jūsų OS diegimas kenčia nuo pagrindinės failų sistemos sugadinimo, kurio nepavyksta pašalinti naudojant „Bootrec.exe“ programą. Tokiu atveju didžiausia jūsų galimybė išspręsti problemą šiuo metu yra atlikti remonto įdiegimą.
Jei šiuo metu stengiatės išspręsti tą patį klaidos pranešimą, šiame straipsnyje pateiksite kelis trikčių šalinimo vadovus, kurie turėtų išspręsti problemą. Žemiau rasite galimų pataisų, kurias kiti panašioje situacijoje esantys vartotojai sėkmingai panaudojo, kad išspręstų klaidą „ blinitializelibrary fail 0xc00000bb “, kolekciją .
Jei norite išlikti kuo efektyvesni, raginame laikytis toliau pateiktų metodų pateikimo tvarka, kol rasite problemą išsprendę pagal kaltininką, kuris ją sukėlė. Mes juos užsakėme pagal efektyvumą ir sunkumus.
1 būdas: saugaus įkrovos išjungimas
Kaip paaiškėja, už šią problemą dažnai atsakingas saugus įkrovos procesas. Tai yra „Windows 8“ įdiegta funkcija, kuri taip pat leido pasiekti „Windows 10“. Jos vaidmuo yra neleisti kenkėjiškoms programoms ir šaknies rinkiniams veikti pradinės įkrovos seka.
Saugaus įkrovos sekos metu jūsų kompiuteris paleidžiamas tik su originalių įrenginių gamintojų (originalios įrangos gamintojų) patikima programine įranga. Bet jei naudojate klonuotus SSD arba modifikuotą aparatinę įrangą, tai gali prieštarauti įkrovos sekai tam tikrose kompiuterio konfigūracijose ir suaktyvinti „ blinitializelibrary“. nepavyko 0xc00000bb “klaida. Saugios įkrovos funkcija gali skirtumus vertinti kaip saugumo pažeidimus ir neleisti kompiuteriui normaliai paleisti.
Keletas paveiktų vartotojų pranešė, kad jiems pavyko išspręsti šią problemą išjungus saugų įkėlimą iš kompiuterio BIOS meniu. Jei susiduriate su ta pačia problema ir įtariate, kad už šią problemą gali būti atsakingas saugus įkrovimas, vykdykite toliau pateiktas instrukcijas, kad išjungtumėte saugos funkciją iš BIOS nustatymų:
- Kai tik jūsų kompiuteris pradės veikti, pradiniame paleisties ekrane pradėkite paspausti sąrankos mygtuką. Sąrankos raktas priklauso nuo jūsų pagrindinės plokštės gamintojo, tačiau jis turėtų būti matomas pradiniame ekrane.

Pastaba: jei pradiniame ekrane nematote sąrankos klavišo (BIOS sąrankos), internete ieškokite „sąrankos klavišas + * pagrindinės plokštės gamintojas *“
- Kai esate savo BIOS nustatymuose, eikite į skirtuką Sauga ir ieškokite funkcijos, pavadintos saugaus įkrovimo . Pamatę jį nustatykite į Išjungta.

Pastaba: atminkite, kad BIOS meniu ir tiksli saugios įkrovos funkcijos vieta skirtinguose gamintojuose skirsis. Laukite saugaus įkrovos parinkties, esančios skiltyje Sistemos konfigūracija, įkrova arba autentifikavimas - atsižvelgiant į jūsų pagrindinės plokštės gamintoją.
- Kai jums pavyks išjungti saugų įkrovą, išsaugokite savo konfigūraciją ir išeikite iš savo BIOS nustatymų. Tada jūsų kompiuteris bus paleistas iš naujo.
- Kitoje įkrovos sekoje patikrinkite, ar jūsų kompiuteris dabar sėkmingai gali užbaigti procesą, nepatirdamas klaidos „ blinitializelibrary fail 0xc00000bb “.
Jei vis dar kyla ta pati problema, pereikite prie kito metodo, pateikto žemiau.
2 būdas: Įkrovos sekos nustatymas
Daugeliu atvejų blinitializelibrary nepavyko 0xc00000bb “ klaida atsirasti dėl pagrindinės įkrovos problemos. Tokiais atvejais efektyviausias būdas išspręsti problemą yra pataisyti visą paleidimo seką naudojant „Bootrec.exe“ - įmontuotą „Windows“ paslaugų programą, galinčią pataisyti pagrindinį įkrovos įrašą, įkrovos seką ir įkrovos konfigūracijos duomenis. Bet kuris iš šių elementų gali būti atsakingas už klaidą, su kuria šiuo metu susiduriate.
SVARBU: Norėdami pradėti įkrovos sekos taisymo procedūrą, jums reikia galiojančios operacinės sistemos „Windows“ diegimo laikmenos. Jei to dar neturite, galite sukurti ją atlikdami šiuose straipsniuose nurodytus veiksmus:
- „Windows 7“ diegimo laikmenos kūrimas
- „Windows 10“ diegimo laikmenos kūrimas
Pastaba: jei neturite diegimo laikmenos ir neturite galimybių jos įsigyti, taip pat galite priversti pasirodyti paleisties atkūrimo meniu, priversdami 3 iš eilės paleidimo pertraukimus (išjungdami kompiuterį paleidimo sekos metu).
Kai būsite pasiruošę eiti, čia yra trumpas vadovas, kaip paleisti „ Bootrec.exe“ programą:
- Pradėkite diegdami laikmeną prieš pradedant paleidimo seką. Tada paspauskite bet kurį klavišą, kai būsite paraginti paleisti iš jo. Patekę į pradinį „Windows“ diegimo langą, spustelėkite „ Remontuoti kompiuterį“ - apatiniame dešiniajame arba kairiajame kampe, atsižvelgiant į „Windows“ versiją.

- Būsite nukreipti tiesiai į „ Advanced Options“ meniu. Kai pateksite, spustelėkite Trikčių šalinimas, tada galimų elementų sąraše pasirinkite Komandinė eilutė .

- Kai atidaromas komandos eilutės langas, įveskite šią komandą viduje ir paspauskite klavišą Enter po kiekvienos komandos, kad atstatytumėte visus įkrovos konfigūracijos duomenis:
bootrec.exe bootrec.exe / fixmbr bootrec.exe / fixboot bootrec.exe / scanos bootrec.exe / rebuildbcd
- Kai visos komandos bus sėkmingai įvykdytos, visi jūsų įkrovos konfigūracijos duomenys turėtų būti pataisyti. Pabandykite išsiaiškinti, ar jums pavyko išspręsti problemą iš naujo paleidus kompiuterį ir paleidus įkrovos seką.
Jei vis tiek susiduriate su ta pačia klaida „ blinitializelibrary nepavyko 0xc00000bb “, pereikite prie kito metodo.
3 būdas: Atminties tvarkymo klavišų keitimas saugiuoju režimu
Kaip paaiškėja, ši konkreti problema taip pat gali kilti tais atvejais, kai jūsų BIOS pamiršta, kuris SSD / HDD yra pagrindinis diskas. Šį scenarijų atrado kai kurie vartotojai, tikrinę įkrovos tvarką, kai tik kilo ši problema, norėdami sužinoti, kad „Windows“ diskas nebėra pirmasis įkrovos įrenginys.
Jei šis scenarijus yra tinkamas, turėtumėte sugebėti išspręsti problemą įdiegdami registro keitimo funkciją, kad jūsų kompiuteris negalėtų išvalyti puslapio failo kiekvieną kartą išjungdamas. Ši procedūra patvirtinta kaip sėkminga tiek „Windows 7“, tiek „Windows 8“.
Bet kad galėtumėte naudoti registro rengyklę ir išspręsti problemą, turite paleisti kompiuterį saugiuoju režimu. Čia yra trumpas vadovas, kaip paleisti kompiuterį saugiuoju režimu ir priversti atminties tvarkymą:
- Įjunkite kompiuterį ir pradėkite pakartotinai spausti klavišą F8, kai tik pamatysite pradinį ekraną, kad atidarytumėte išplėstines įkrovos parinktis .
- Kai esate „ Advanced Boot Options“ meniu, naudokite rodyklių klavišus arba paspauskite atitinkamą mygtuką (F4), kad pasirinktumėte saugųjį režimą.

- Palaukite, kol įkrovos seka bus baigta. Paleidę paleidimo procedūrą, paspauskite „ Windows“ klavišą + R, kad atidarytumėte dialogo langą Vykdyti . Tada įveskite teksto lauką „regedit“ ir paspauskite „ Enter“, kad atidarytumėte registro rengyklę.

Pastaba : jei jūsų paprašo UAC (vartotojo abonemento valdymas), spustelėkite Taip, kad suteiktumėte administravimo teises.
- Kai būsite „Registro“ redaktoriuje, naudokite kairę pusę, jei norite pereiti į šią vietą arba įklijuokite ją tiesiai į naršymo juostą ir paspauskite „ Enter“:
Kompiuteris \ HKEY_LOCAL_MACHINE \ SYSTEM \ CurrentControlSet \ Control \ Sesijų tvarkyklė \ Atminties valdymas
- Kai pateksite į teisingą vietą, pereikite žemyn į dešiniąją sritį ir dukart spustelėkite „ ClearPageFileATShudown“ . „ ClearPageFileAtShutdown“ Redaguoti DWORD (32 bitų) vertės lange nustatykite bazę į Hexadecimal ir Value data į 1 ir spustelėkite Gerai, kad išsaugotumėte pakeitimus.

- Atlikę šį pakeitimą, paleiskite kompiuterį iš naujo ir patikrinkite, ar normali paleisties seka pavyks sekančiu bandymu. Jei yra, dar kartą atlikite 3–5 veiksmus, tačiau šį kartą „ ClearPageFileAtShutdown“ nustatykite atgal į 0 ir išsaugokite pakeitimus.
Jei šis metodas neišsprendė klaidos „ blinitializelibrary 0xc00000bb “ arba šis metodas nebuvo pritaikytas konkrečiam scenarijui, pereikite prie kito metodo, pateikto žemiau.
4 metodas: Įjungti didesnį nei 4G dekodavimą
Jei naudojate savo kompiuterio įrenginį kasybos reikmėms ir naudojate 2 ar daugiau GPU kortelių, gali kilti klaida „ bl inicializuoti biblioteką nepavyko 0xc0000bb “, nes 4G dekodavimas neįgalintas jūsų pagrindinės plokštės BIOS ar UEFI nustatymuose.
Keletas paveiktų vartotojų, kurie taip pat kasinėjo kriptovaliutas, pranešė, kad problema buvo išspręsta po to, kai jie įgalino 4G dekodavimą arba virš 4G dekodavimą . Žinoma, tiksli šios parinkties vieta labai priklauso nuo jūsų pagrindinės plokštės gamintojo, tačiau paprastai ją galite rasti skirtuke Periferiniai įrenginiai .
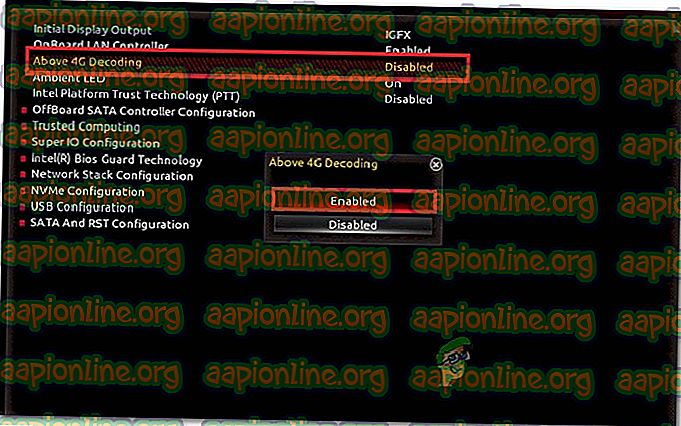
PASTABA: EVGA pagrindinėse plokštėse ši funkcija vadinama EVGA palaikymu, o ne 4G palaikymu.
Jei šis metodas nebuvo pritaikytas konkrečiam scenarijui, pereikite prie kito metodo, pateikto žemiau.
5 būdas: atlikite remonto diegimą
Kaip pranešė keli paveikti vartotojai, ši problema taip pat gali kilti dėl sugedusio HDD ar SSD disko. Jei nė vienas iš aukščiau išvardytų būdų nepadėjo išspręsti problemos, greičiausiai jūs iš tikrųjų susiduriate su saugojimo problema.
Kadangi tikrai negalite paleisti norėdami atlikti reikiamus patikrinimus, kad patvirtintumėte, jog iš tikrųjų susiduriate su sugedusiu disku, vienintelis būdas tai padaryti yra atlikti remonto diegimą . Ši procedūra pakeis bet kurį „Windows“ komponentą, pašalindama galimybę sugadinti sistemos failą. Jei vis tiek susiduriate su šia problema, net įsitikinę, kad „Windows“ failai nėra sugadinti, galite saugiai patvirtinti, kad nepavyksta sugadinti SSD.
Ir atminkite, kad ši procedūra nepadės prarasti jokių asmeninių duomenų (laikmenų, programų, žaidimų ir asmeninių failų), kaip tai būtų švarus įdiegimas. Remonto įdiegimas tiesiog atnaujins „Windows“ komponentus ir nieko daugiau.
Jei norite įdiegti remontą, galite sekti šį žingsnis po žingsnio vadovą ( čia ).










