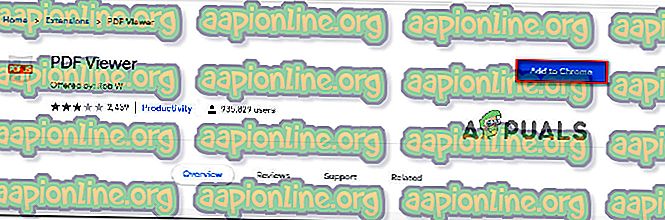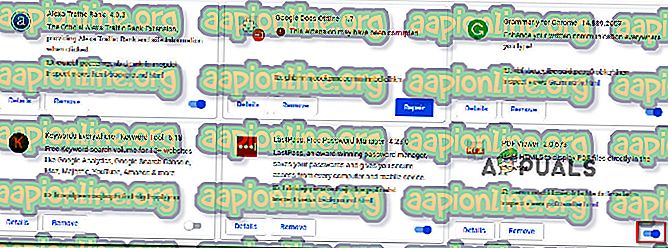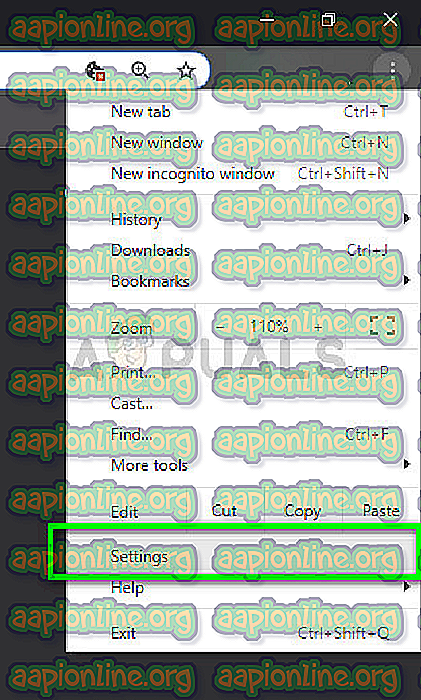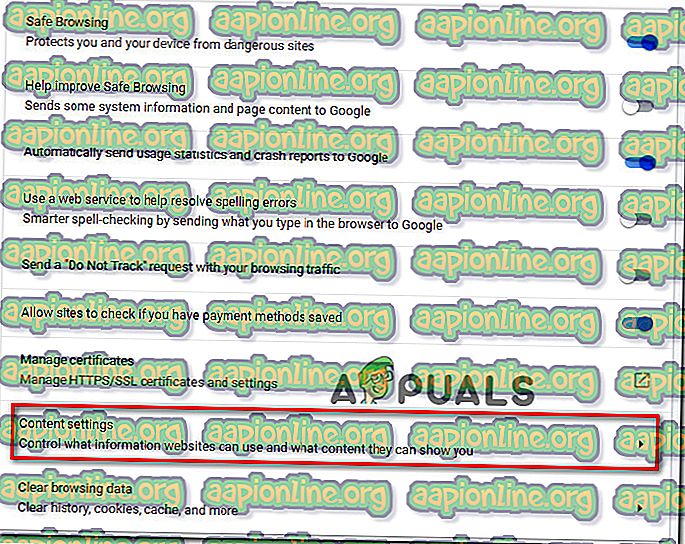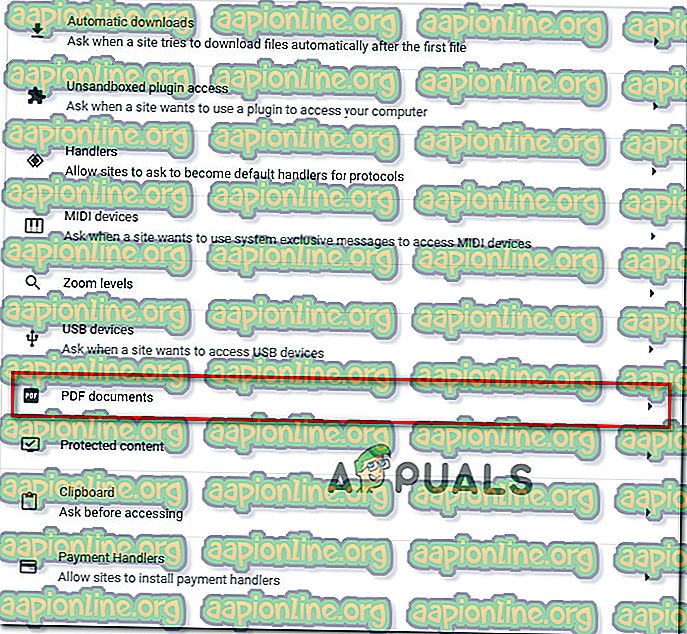Pataisymas: Klaida nepavyko įkelti PDF dokumento „Chrome“
Kai kurie vartotojai pranešė apie problemas bandant atidaryti PDF dokumentus naudojant „Google Chrome“. Labiausiai nukentėję vartotojai skundžiasi gavę klaidos pranešimą „ Nepavyko įkelti PDF dokumento “, kai įmontuota „Chrome“ PDF peržiūros priemonė bando automatiškai atidaryti PDF. Ši problema nėra išskirtinė tam tikrai „Windows“ versijai, nes pranešama, kad ji kyla su visomis naujausiomis „Windows“ versijomis.
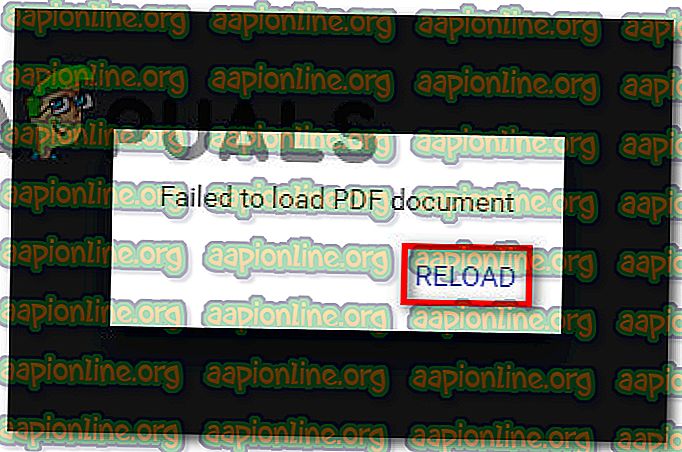
Kas sukelia klaidą „Nepavyko įkelti PDF dokumento“?
Mes ištyrėme šį konkretų klaidos pranešimą ieškodami daugybės naudotojų ataskaitų ir taisymo būdų, kuriuos jie įdiegė, kad problema būtų išspręsta. Remiantis mūsų tyrimais, yra keli įprasti scenarijai, kurie suaktyvins šį konkretų elgesį „Google Chrome“:
- „Google Chrome“ neatnaujinta - „Chrome“ integruota „PDF Viewer“ pastaruoju metu tobulėja ir „Google“ išsprendė daug su tuo susijusių klaidų. Tačiau patobulinimų nepamatysite, nebent įkelsite „Chrome“ į naujausią versiją. Kai kuriais atvejais taisymas yra toks paprastas, kaip įkeliant „Chrome“ į naujausią galimą versiją.
- Integruota PDF peržiūros priemonė nėra pritaikyta saugioms PDF rinkmenoms žiūrėti. Daugelis vartotojų pranešė apie problemas, susijusias su integruota PDF peržiūros programa, bandant atidaryti saugomus PDF dokumentus. Tokiu atveju sprendimas yra iš naujo sukonfigūruoti „Google Chrome“, kad nebūtų naudojama PDF peržiūros priemonė, o dokumentą atidaryti naudojant kitą PDF peržiūros programos programą.
Jei jums reikia išspręsti šį klaidos pranešimą, turime keletą patikrintų trikčių šalinimo veiksmų, kurie padės išspręsti problemą. Žemiau yra keletas metodų, kuriuos kiti panašioje situacijoje esantys vartotojai naudojo, kad problema būtų išspręsta.
Norėdami gauti geriausius rezultatus, laikykitės metodų eiliškumo tvarka, nes jie yra paskirstyti pagal efektyvumą ir griežtumą. Galų gale turėtumėte suklupti dėl metodo, kuris išspręs jūsų konkretaus scenarijaus problemą. Pradėkime!
1 būdas: atnaujinkite „Chrome“ į naujausią versiją
Keli vartotojai, susidūrę su šia „Google Chrome“ problema, pranešė, kad problema buvo išspręsta atnaujinus „Chrome“ versiją į naujausią versiją. Greičiausiai šis taisymas veiksmingas, nes „Google“ jau ištaisė kai kurias su PDF peržiūra susijusias problemas.
Čia yra trumpas vadovas, kaip atnaujinti „Chrome“ į naujausią versiją:
- Atidarykite „Google Chrome“ ir paspauskite veiksmo piktogramą (trijų taškų piktogramą). Tada eikite į žinyną ir spustelėkite Apie „Google Chrome“ .

- Kitame ekrane atnaujinimo funkcija bus nuskaityta automatiškai, kad būtų galima nustatyti, ar galima atsisiųsti naują „Google Chrome“ versiją. Jei iš tiesų yra nauja versija, būsite paraginti ją įdiegti.

- Įdiegę naujesnę versiją, iš naujo paleiskite naršyklę ir patikrinkite, ar problema išspręsta.
Jei vis tiek susiduriate su klaida, kuriai nepavyko įkelti PDF dokumento, bandant atidaryti PDF failą „Google Chrome“, pereikite prie kito metodo, pateikto žemiau.
2 būdas: trečiosios šalies plėtinio naudojimas (PDF peržiūros priemonė)
Keliems vartotojams pavyko išspręsti problemą atsisiuntus ir įgalinus plėtinį, vadinamą PDF peržiūros priemone „Google Chrome“. Kaip paaiškėja, dažnai paaiškinama, kad šis plėtinys atveria PDF failus, kurių negali „Google Chrome“ integruota PDF funkcija. Atvirai kalbant, tai labai „gėdinga“ „Google“.
Bet kokiu atveju, čia yra trumpas trečiosios šalies plėtinio diegimo ir naudojimo vadovas (PDF peržiūros priemonė):
- Apsilankykite šioje nuorodoje ( čia ) ir spustelėkite Pridėti prie „Chrome“, kad įdiegtumėte „ PDF Viewer“ plėtinį . Tada spustelėkite Pridėti plėtinį, kad patvirtintumėte diegimą.
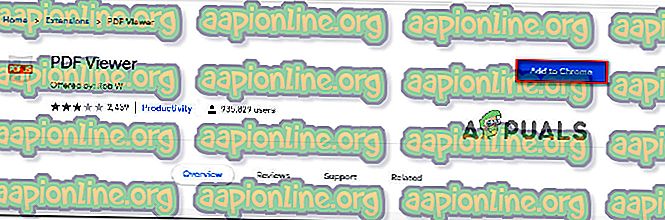
- Įdiegę plėtinį, adreso juostoje įveskite „ chrome: // extensions / “ ir paspauskite „ Enter“, kad atidarytumėte plėtinio langą. Kai pateksite, įsitikinkite, kad įgalinta PDF peržiūros priemonė.
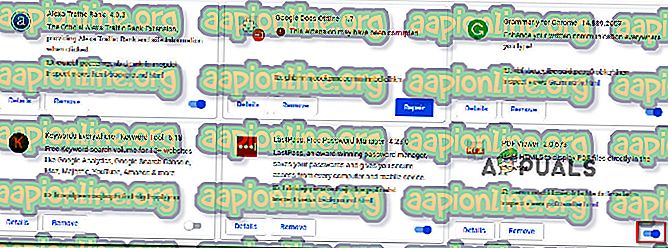
- Iš naujo paleiskite „Google Chrome“, atidarykite kitą PDF failą ir patikrinkite, ar vis dar išlieka klaida, kuriai nepavyko įkelti PDF dokumento .
Jei vis tiek kyla ta pati problema, pereikite prie kito metodo, pateikto žemiau.
3 būdas: iš naujo sukonfigūruokite „Chrome“ PDF nustatymus
Šis konkretus klaidos pranešimas gali kilti dėl „Google Chrome“ nesugebėjimo atidaryti PDF dokumento. Paprastai žinoma, kad tai nutinka su saugomais PDF dokumentais, tokiais kaip „Firmex“. Tokiu atveju nepatogu yra atsisiųsti PDF failą ir naudoti kitą programinę įrangą, tokią kaip „Adobe Reader“ ar „Adobe Acrobat“, kad atidarytumėte PDF dokumentą.
Čia yra trumpas viso dalyko vadovas:
- Atidarykite „Google Chrome“ ir spustelėkite veiksmo mygtuką (viršutiniame dešiniajame kampe). Tada iš naujai pasirodžiusio meniu pasirinkite „ Nustatymai“.
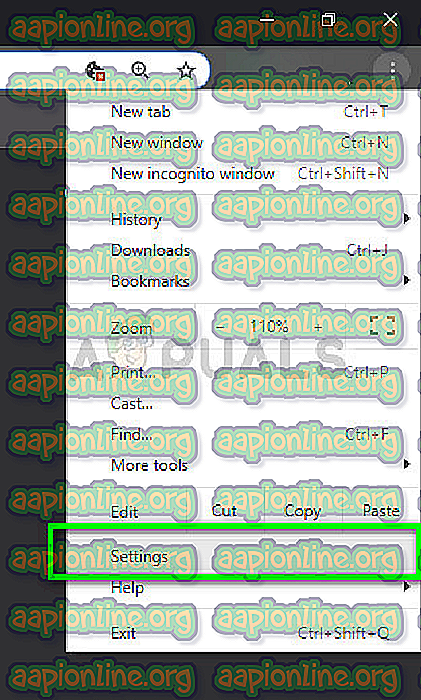
- „ Nustatymų“ meniu slinkite žemyn iki ekrano apačios ir spustelėkite „ Advanced“.

- Tada slinkite žemyn iki Privatumo ir saugos skirtuko ir spustelėkite Turinio nustatymai
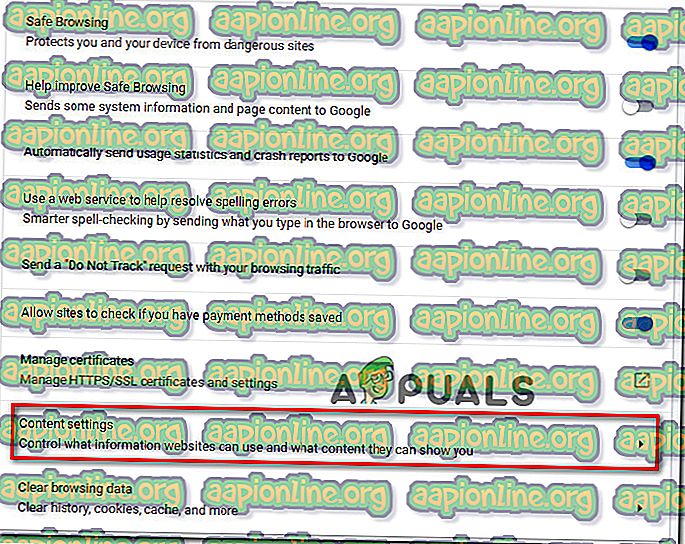
- Slinkite žemyn per Turinio nustatymų sąrašą ir spustelėkite PDF dokumentus . Kitame meniu įjunkite perjungimą, susietą su Atsisiųsti PDF failus, užuot juos automatiškai atidarę „Chrome“ .
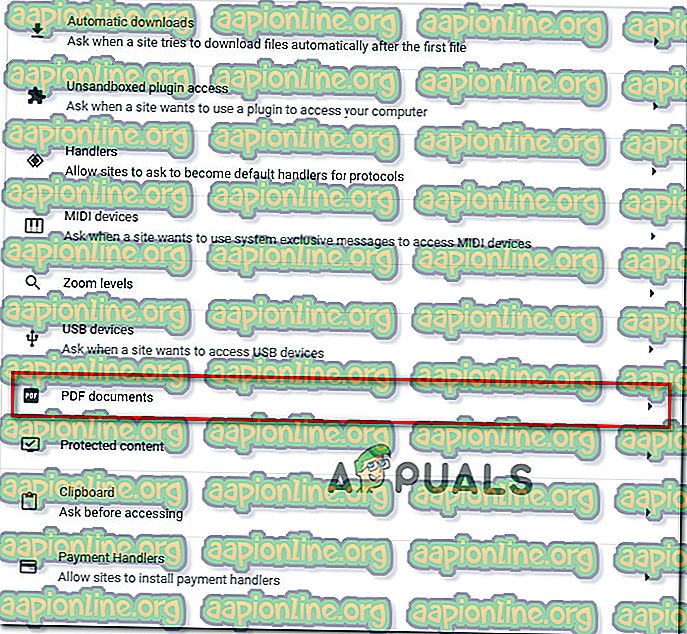
- Įjungę parinktį, vėl pasiekite PDF. Šį kartą „Chrome“ ją atsiųs tik užuot bandžiusi atidaryti.
- Kai atsisiuntimas bus baigtas, atidarykite jį naudodami specializuotą programinę įrangą, pvz., „Acrobat Reader“ arba „Adobe Reader“. Jums tai neturėtų kelti problemų.