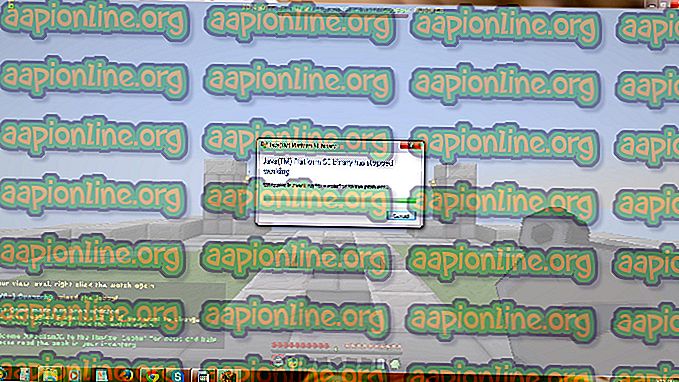Pataisymas: „Ethernet“ nenustatytas tinklas „Windows 10“
Eterneto „ Neidentifikuoto tinklo “ problema dažnai iškyla dėl neteisingų IP konfigūracijos nustatymų arba jei neteisingai nustatyti tinklo parametrai. Atsiradus šiai problemai, vartotojai negali naudotis savo internetu savo sistemose, net jei jie turi veikiantį interneto ryšį. Tinklo piktogramoje vartotojams pateikiamas geltonas šauktukas, kuris pateikia pranešimą „Nėra tinklo prieigos“.
Mes naudojame internetą kasdieniame gyvenime ir, kai kalbame apie su internetu susijusias problemas, stengiamasi juos greitai išspręsti. Priklausomai nuo jūsų kompiuterinės sistemos, nurodytos problemos sprendimai gali būti skirtingi, tačiau mes pasirinkome efektyviausius, kurie tikrai sugrąžins jus į svetaines.

Kas sukelia „Ethernet“ nenustatyto tinklo problemą „Windows 10“?
Na, priklausomai nuo skirtingų scenarijų, veiksniai, sukeliantys šią problemą, gali skirtis. Nepaisant to, tai daugiausia dėl šių priežasčių -
- Neteisinga IP konfigūracija . Kai jūsų sistema prisijungia prie tinklo, kompiuteriui priskiriamas adresas, vadinamas IP adresu. Jei neteisinga jūsų IP adreso konfigūracija, tai gali sukelti problemą.
- Tinklo nustatymai . Jūsų tinklo parametrai gali sukelti problemą.
- Trečiųjų šalių programinė įranga . Trečiųjų šalių programos, kurias naudojate savo sistemoje, taip pat dažniausiai gali sukelti problemą - dažniausiai antivirusai.
- Tinklo kortelių tvarkyklės . Taip pat gali būti jūsų tinklo plokštės įdiegtos tvarkyklės.
Kaip minėjome anksčiau, sprendimai gali skirtis priklausomai nuo sistemos. Todėl, norint užtikrinti išeitį, būtinai pasinaudokite visais žemiau pateiktais sprendimais. Be to, prieš pradėdami ieškoti sprendimų, įsitikinkite, kad išjungtas lėktuvo režimas .
1 sprendimas: paleiskite tinklo trikčių šalinimo įrankį
Bandant išspręsti tinklo problemą, pirmiausia rekomenduojame paleisti tinklo trikčių šalinimo įrankį. Jums gali tik pasisekti, kad trikčių šalinimo įrankis suras problemą ir ją išspręs. Štai kaip tai padaryti:
- Paspauskite „ Windows“ klavišą + I, kad atidarytumėte „ Nustatymai“ .
- Eikite į tinklą ir internetą .
- Spustelėkite „ Tinklo trikčių šalinimo įrankis “, jei norite vykdyti trikčių šalinimo įrankį.

- Palaukite, kol jis baigsis.
2 sprendimas: atnaujinkite IP adresą
Kaip jau minėjome aukščiau, problemos priežastis gali būti jūsų IP adreso konfigūracija. Tokiu atveju turėsite išleisti dabartinį IP ir atnaujinti IP adreso konfigūraciją. Norėdami tai padaryti, vykdykite pateiktas instrukcijas:
- Paspauskite „ Windows“ klavišą + X ir sąraše pasirinkite Komandinė eilutė (Administratorius), kad atidarytumėte padidintą komandų eilutę.
- Įveskite šias komandas:
„ipconfig“ / paleiskite „ ipconfig“ / atnaujinti

Taip pat galite pabandyti praplauti DNS, kad sužinotumėte, ar jis turi poveikį, štai kaip tai padaryti:
- Komandinėje eilutėje įveskite:
„ipconfig“ / „flushdns“

- Baigę išeikite iš komandos eilutės ir pažiūrėkite, ar ji neišsprendė jūsų problemos.
3 sprendimas: iš naujo nustatykite TCP / IP
Taip pat galite pabandyti išspręsti problemą iš naujo nustatydami sistemos TCP parametrus. TCP yra laikmena, apibrėžianti, kaip kompiuteris siunčia duomenis į kitą sistemą dirbdamas su IP. Norėdami atkurti TCP / IP, atlikite šiuos veiksmus:
- Atidarykite padidintą komandų eilutę, kaip parodyta aukščiau.
- Įveskite šias komandas:
netsh winsock reset netsh int ip reset

- Išeikite iš komandinės eilutės.
4 sprendimas: Išjunkite antivirusinę programą
Kai kuriais atvejais kalta gali būti trečiosios šalies antivirusinė programa, kurią naudojate savo sistemoje. Antivirusai, kaip žinoma, saugo jūsų sistemą, tačiau kartais jie sukelia ir tam tikrų problemų. Todėl pabandykite išjungti antivirusinę ir patikrinkite, ar tai padeda.

5 sprendimas: Laikinai išjunkite „Windows“ ugniasienę
„Windows Defender“ ugniasienė yra „Microsoft“ įmontuota saugos programa, valdanti ir filtruojanti jūsų tinklo perdavimus. Kartais saugos taikymas gali būti problemos priežastis, todėl, norėdami pašalinti tokią galimybę, būtinai laikinai išjunkite „Windows Defender“ užkardą. Štai taip:
- Norėdami atidaryti nustatymus, paspauskite „ Windows“ klavišą + I.
- Ieškokite „ Windows Defender ugniasienė “ ir pasirinkite „ Windows Defender ugniasienė “.
- Kairėje spustelėkite „ Įjungti arba išjungti „ Windows Defender “ugniasienę “.
- Abiejuose nustatymuose pažymėkite laukelius „ Išjungti„ Windows Defender “ugniasienę “.

- Patikrinkite, ar ji neišsprendė jūsų problemos.
6 sprendimas: atnaujinkite tinklo adapterio tvarkyklę
Kitas būdas išspręsti problemą būtų atnaujinti tinklo adapterio tvarkyklę. Pasenusios tvarkyklės gali sugesti, todėl gali kilti problemų, todėl turėsite jas atnaujinti. Štai kaip tai padaryti:
- Paspauskite „ Windows Key“ + X ir pasirinkite „ Device Manager“ .
- Išskleiskite tinklo adapterių sąrašą.
- Dešiniuoju pelės mygtuku spustelėkite tinklo adapterį ir pasirinkite „ Atnaujinti tvarkyklę “.
- Spustelėkite „ Automatiškai ieškoti atnaujintos tvarkyklės programinės įrangos “.

- Palaukite, kol jis baigsis, tada paleiskite sistemą iš naujo.
7 sprendimas: iš naujo įdiekite tinklo adapterio tvarkyklę
Kartais sistema neranda jūsų tvarkyklės naujinimo, dėl kurio klaida išlieka. Tokiu atveju turėsite pašalinti savo tinklo adapterio tvarkyklę ir vėl ją įdiegti. Štai kaip tai padaryti:
- Atidarykite įrenginių tvarkytuvę .
- Išskleiskite tinklo adapterių sąrašą.
- Dešiniuoju pelės mygtuku spustelėkite tinklo adapterį ir pasirinkite „ Pašalinti įrenginį “.

- Kai tvarkyklė bus pašalinta, paleiskite sistemą iš naujo, kad ją vėl būtų galima įdiegti.
- Patikrinkite, ar ji neišsprendė problemos.