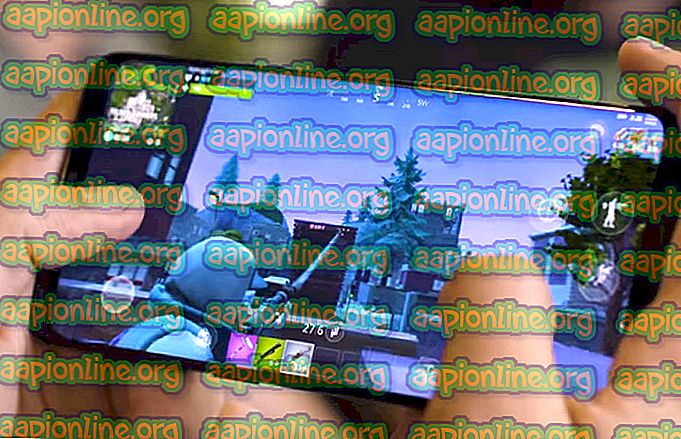Pataisymas: „Fallout 3“ nebus paleistas „Windows 10“
„Fallout 3“ yra post-apokaliptinis veiksmo vaidinamas atvirojo pasaulio vaizdo žaidimas, kurį sukūrė „Bethesda Game Studios“ ir išleido „Bethesda Softworks“. Trečioji pagrindinė „ Fallout“ serijos įmoka yra pirmasis „Bethesda“ sukurtas žaidimas, nes ji įsigijo franšizę iš „Interplay Entertainment“. Jis buvo išleistas visame pasaulyje 2008 m. Spalio mėn., Skirtas „Microsoft Windows“, „PlayStation 3“ ir „Xbox 360“.

Tačiau pastaruoju metu pasirodo daugybė pranešimų apie žaidimo netinkamą paleidimą „Windows 10“. Žaidimas buvo sutelktas į „Windows Vista“ architektūrą ir todėl turi daug nesuderinamumų su „Windows 10“, dėl kurių dažnai įvyksta avarijos ir žaidimas, o ne paleidžiamas. Šiame straipsnyje aptarsime kai kurias priežastis, dėl kurių gali atsirasti klaida, ir pateiksime jums perspektyvius sprendimus, kad būtų užtikrintas visiškas problemos pašalinimas.
Dėl ko „Fallout 3“ negalima paleisti „Windows 10“?
Klaidos priežastis nėra konkreti, o klaida gali atsirasti dėl daugelio priežasčių, tačiau kelios iš labiausiai paplitusių priežasčių yra:
- Nesuderinamumas: žaidimas buvo orientuotas į „Windows Vista“ architektūros sukūrimą, todėl turi daug nesuderinamumų su „Windows 10“ architektūra. Dėl šios priežasties žaidžiant susiduria su daugybe kliūčių paleidžiant ir dažnai sugenda.
- „GFW Live“: senesnėse „Windows“ versijose ši programinė įranga buvo iš anksto įdiegta ir integruota į operacines sistemas, tačiau jos nėra „Windows 10“ ir žaidimas reikalauja, kad ji tinkamai veiktų, todėl ją reikia įdiegti norint paleisti žaidimą.
- Pasenę tvarkyklės: Taip pat kartais pasenusios grafikos plokštės tvarkyklės iškelia daug problemų paleidžiant žaidimus, o „Windows 10“ neteikia labai gero darbo, teikdama jums naujus.
- „Intel“ integruota grafika: Dėl nesklandumų žaidimo konfigūracijoje po naujausio „Windows 10“ atnaujinimo žaidimas bando paleisti integruotą „Intel“ grafiką. Dėl šios priežasties neleidžiama paleisti žaidimo.
Dabar, kai jau supratote problemos pobūdį, pereisime prie sprendimų.
1 sprendimas: pakeiskite suderinamumo parametrus.
Žaidimo centre buvo „Windows Vista“ architektūra, todėl jis daug nesuderinamas su „Windows 10“ architektūra. Dėl šios priežasties žaidžiant susiduria su daugybe kliūčių paleidžiant ir dažnai sugenda. Laimei, „Windows 10“ leidžia savo vartotojams paleisti programą ankstesnių operacinių sistemų suderinamumo režimu. Už tai:
- Atidarykite „File Explorer“ ir eikite į žaidimo diegimo aplanką.
- Dešiniuoju pelės mygtuku spustelėkite „Fallout3Launcher.exe“ ir pasirinkite Ypatybės.

- Spustelėkite skirtuką „Suderinamumas“, pažymėkite laukelį „Vykdyti šią programą suderinamumo režime“ ir pasirinkite „Windows Vista Service Pack 2“.

- Taip pat pažymėkite laukelį „Vykdyti kaip administratorių“.
- Dešiniuoju pelės mygtuku spustelėkite „Fallout3.exe“ ir pasirinkite Ypatybės.

- Spustelėkite skirtuką „Suderinamumas“, pažymėkite laukelį „Vykdyti šią programą suderinamumo režime“ ir pasirinkite „Windows Vista Service Pack 2“.
- Taip pat pažymėkite laukelį „Vykdyti kaip administratorių“.
- Dešiniuoju pelės mygtuku spustelėkite „Fallout 3 Garden of Eden“ kūrimo rinkinį ir pasirinkite ypatybes.

- Spustelėkite skirtuką „Suderinamumas“, pažymėkite laukelį „Vykdyti šią programą suderinamumo režime“ ir pasirinkite „Windows XP 3 pakeitimų paketas“.

- Taip pat pažymėkite laukelį „Vykdyti kaip administratorių“.
- Dabar pabandykite paleisti žaidimą ir patikrinkite, ar problema išlieka.
2 sprendimas: „GFWLive“ diegimas
Senesnėse „Windows“ versijose ši programinė įranga buvo iš anksto įdiegta ir integruota į operacines sistemas, tačiau jos nėra „Windows 10“ ir žaidimas reikalauja, kad ji tinkamai veiktų, todėl norint ją paleisti, reikia įdiegti. Padaryti tai:
- Spustelėkite čia norėdami atsisiųsti „GFWLive“ programą.
- Atsisiuntę paleiskite sąranką ir ji automatiškai pradės atsisiųsti svarbią programinę įrangą.

- Kai atsisiuntimas bus baigtas, patvirtinkite visus raginimus ir programa bus įdiegta.

- Įdiegę paleiskite „Fallout 3“ ir patikrinkite, ar problema išlieka.
3 sprendimas: atnaujinkite vaizdo plokštės tvarkykles
Kartais, jei grafikos plokštės tvarkyklės nėra atnaujintos, tai gali sukelti problemų su tam tikrais žaidimo elementais, todėl dažnai įvyksta avarijos ir netgi gali kilti problemų paleidžiant. Todėl, norėdami panaikinti šią problemą, atnaujinsime grafikos tvarkykles į naujausias.
„Nvidia“ vartotojams:
- Spustelėkite paieškos juostą, esančią užduočių juostos kairėje

- Įveskite „ Geforce Experience“ ir paspauskite „ Enter“
- Spustelėkite pirmąją piktogramą, kad atidarytumėte programą

- Prisijungę spustelėkite viršutiniame kairiajame kampe parinktį „ Tvarkyklės “

- Tame skirtuke spustelėkite viršutinėje dešinėje esančią parinktį „ Tikrinti atnaujinimus “

- Po to programa patikrins, ar yra naujų naujinių
- Jei yra atnaujinimų, pasirodys mygtukas „ Atsisiųsti “

- Kai spustelėsite, tvarkyklė pradės atsisiųsti
- Atsisiuntus tvarkyklę, programa suteiks jums galimybę įdiegti „ Express “ arba „ Custom “.
- Spustelėkite „ Express “ diegimo parinktį ir tvarkyklė bus automatiškai įdiegta

- Dabar pabandykite paleisti žaidimą
AMD vartotojams:
- Dešiniuoju pelės mygtuku spustelėkite darbalaukį ir pasirinkite „ AMD Radeon Settings“

- Nustatymų apatiniame dešiniajame kampe spustelėkite Atnaujinimai

- Spustelėkite „ Tikrinti atnaujinimus “

- Jei yra naujas naujinimas, pasirodys nauja parinktis
- Spustelėkite parinktį ir pasirinkite Atnaujinti

- Paleidus AMD diegimo programą, spustelėkite „ Atnaujinti“, kai diegimo programa paprašys jūsų
- Diegimo programa dabar paruoš paketą, pažymės visus laukelius ir spustelėkite Diegti
- Dabar bus atsisiųsta nauja tvarkyklė ir įdiegta automatiškai
- Iš naujo paleiskite kompiuterį ir pabandykite paleisti žaidimą.
4 sprendimas: „Mod“ pritaikymas
Dėl nesklandumų žaidimo konfigūracijoje po paskutinio „Windows 10“ atnaujinimo žaidimas bandomas paleisti naudojant „Intel“ integruotą grafiką. Dėl šios priežasties neleidžiama paleisti žaidimo. Norėdami to išvengti, mes pritaikysime žaidimo modifikaciją. Kuriam:
- Spustelėkite čia ir atsisiųskite šį modą („Fallout 3 Intel“ aplinkkelio paketas)
- Atsisiuntę ir ištraukę, atidarykite aplanką ir nukopijuokite failą „D3D9.dll“ į „Fallout 3“ diegimo aplanką ir pakeiskite jame jau esantį.

- Taip pat nukopijuokite „Fallout.ini“ ir eikite į aplanką „Dokumentai> Mano žaidimai>„ Fallout 3 ““ ir pakeiskite ten jau esantį.

- Dabar pabandykite paleisti žaidimą ir patikrinkite, ar problema išlieka.