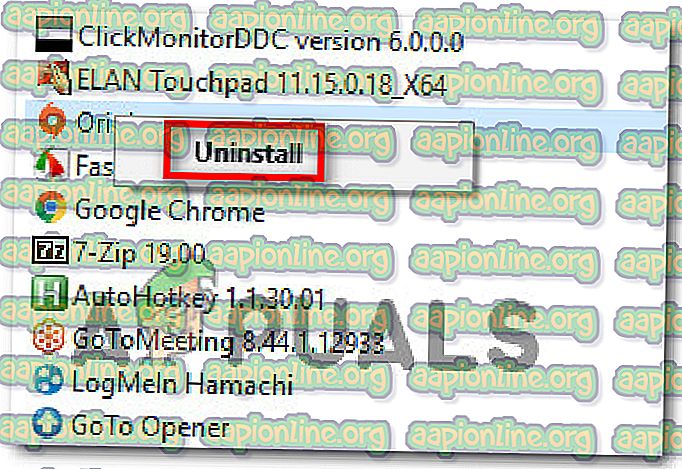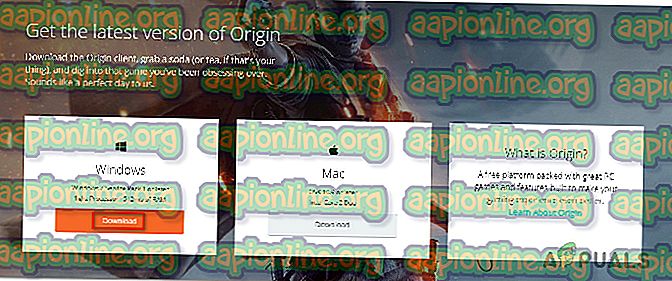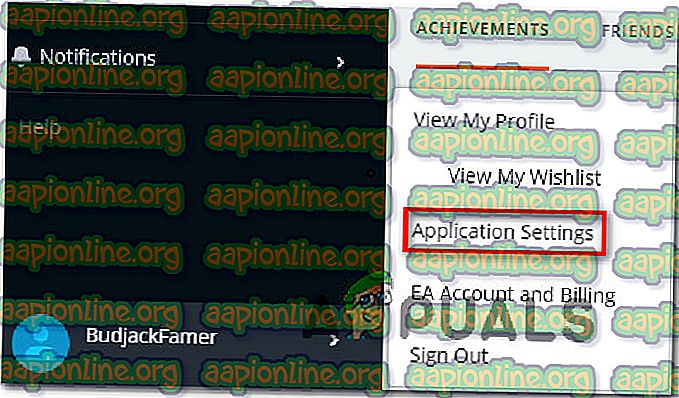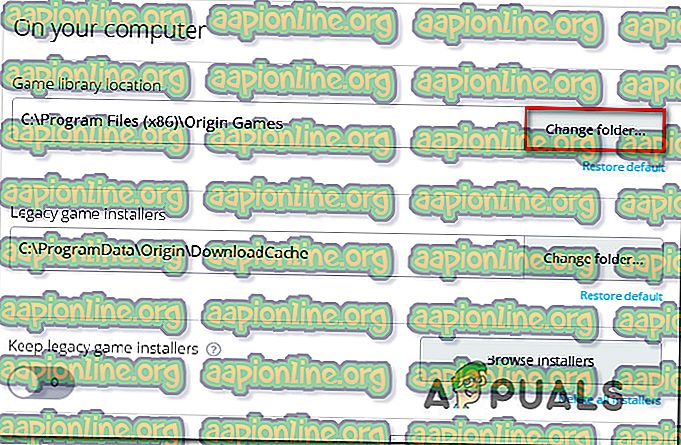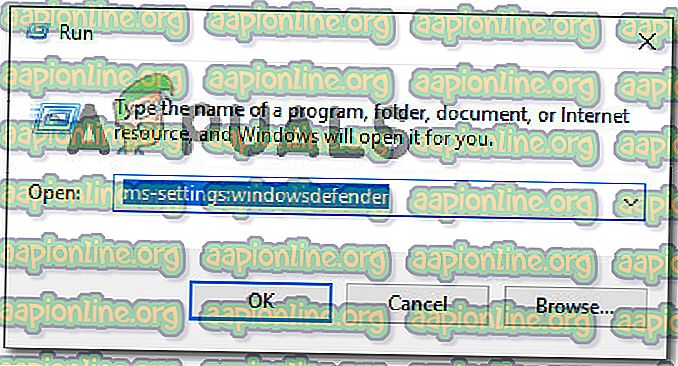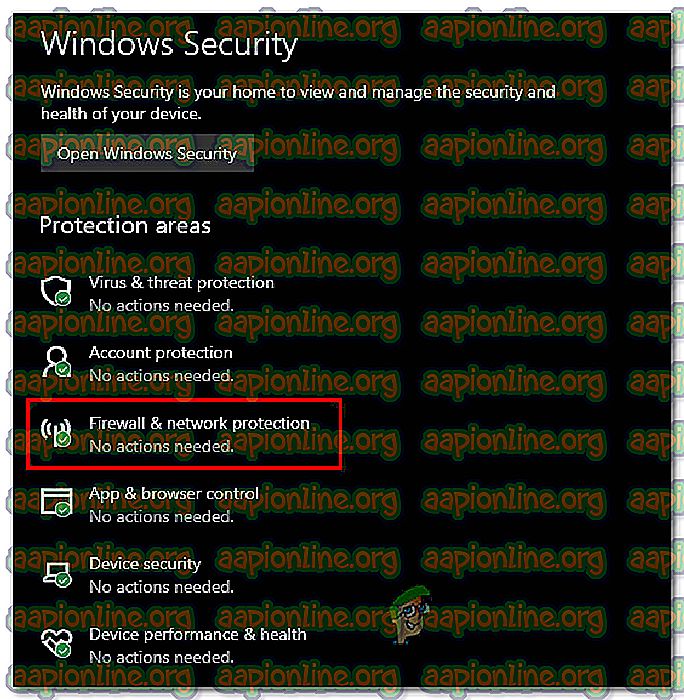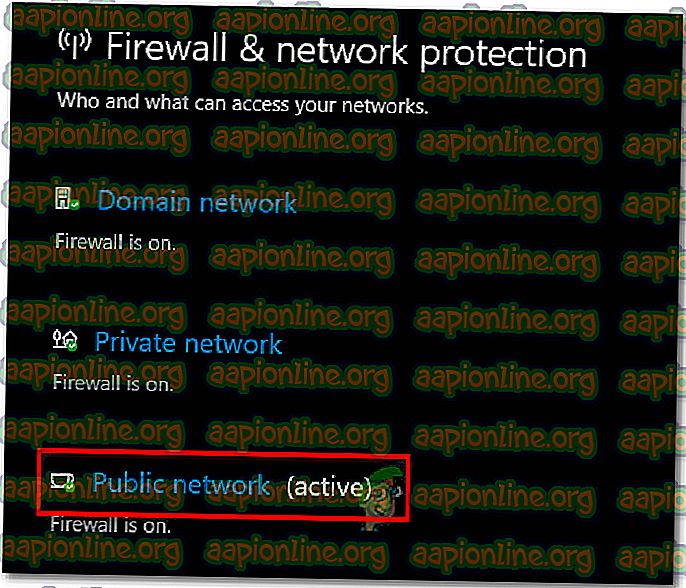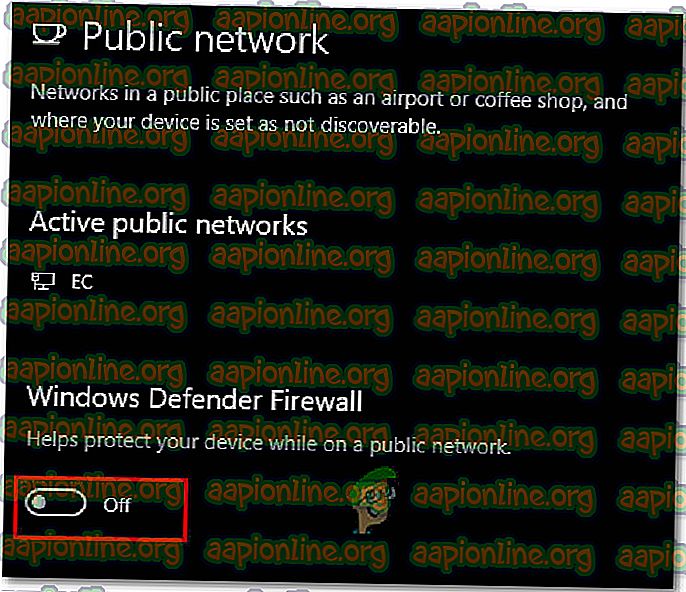Pataisymas: Klaida 327682: 11 atsisiunčiant žaidimus iš kilmės vietos
Pranešama, kad kai kurie „Windows“ vartotojai mato klaidą 327682: 11, bandant įdiegti EA paskelbtą žaidimą. Daugeliu atvejų pranešama, kad klaida atsiranda „Origin“ žaidimuose, kurie atsisiunčiami iš parduotuvės. Klaidos kodas nėra išskirtinis tam tikroje „Windows“ versijoje, nes jis galimas „Windows 10“, „Windows 8.1“ ir „Windows 7“.
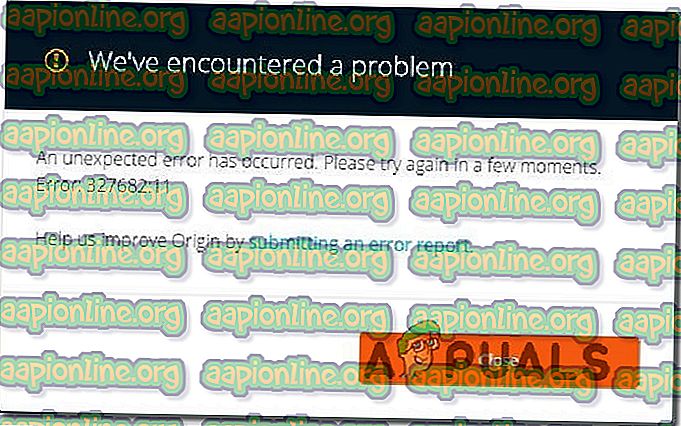
Kas sukelia klaidą 32768211 su EA žaidimais?
Mes ištyrėme šią problemą, ieškodami įvairių vartotojų ataskaitų ir taisymo strategijų, kurios paprastai naudojamos pataisant šį klaidos pranešimą. Kaip paaiškėja, yra keli skirtingi kaltininkai, kurie gali sukelti šią konkrečią problemą:
- Sugadinti kilmės failai - daugeliu atvejų šis klaidos kodas atsiranda, kai pagrindiniame aplanke „Origin“ yra sugadintų duomenų, kurių negali naudoti pagrindinė programa. Jei šis scenarijus yra tinkamas, turėtumėte sugebėti išspręsti problemą iš naujo įdiegę skaitmeninę parduotuvę, pakeisdami numatytuosius atsisiuntimo aplankus ir iš naujo atsisiųsdami žaidimą.
- Kilmė neturi administratoriaus prieigos - tam tikromis aplinkybėmis administratoriaus prieiga nėra būtina pagal kilmę. Tačiau kai kuriuose žaidimuose gali būti tik skaitomų failų, kuriais galima manipuliuoti tik turint administracinius leidimus. Jei dėl to kyla problema, galite ją išspręsti, priversdami pagrindinį vykdomąjį failą atidaryti su administratoriaus teisėmis.
- Tinklas negali atsisiųsti tam tikrų failų - dėl dviprasmiškų tinklo adresų ir saugos parametrų kombinacijos „Origins“ paleidimo priemonė gali sustabdyti tam tikrų failų atsisiuntimą, todėl žaidimas bus neišsamus. Jei šis scenarijus tinka, galite išspręsti problemą, priversdami skaitmeninę parduotuvę atsisiųsti visus failus saugiuoju režimu.
- Aktyvi užkarda blokuoja atsisiuntimą - žinoma, kad „Windows“ užkarda ir keletas trečiųjų šalių sprendimų blokuoja „Origin“ tam tikrus atsisiuntimus. Tokiu atveju klaidos kodo galima išvengti, jei žaidimo atsisiuntimo metu išjungiama „Windows“ užkarda arba trečiosios šalies užkarda.
- „EAProxyInstaller“ neturi administratoriaus teisių - taip pat gali būti, kad suaktyvinamas klaidos kodas, nes pagrindiniam paleidėjui iškviestas pagalbinis vykdomasis kompiuteris („ EAProxyInstaller“ ) neturi pakankamai leidimų tinkamai veikti. Jei šis scenarijus yra tinkamas, problemą galima išspręsti pakeitus vykdomąjį failą, kad jis visada vyktų su administratoriaus prieiga.
Jei šiuo metu susiduriate su šia tikslia problema ir ieškote būdų, kaip ją išspręsti, šiame straipsnyje bus pateikti keli trikčių šalinimo veiksmai. Žemiau rasite metodų, kuriuos kiti panašioje situacijoje esantys vartotojai sėkmingai panaudojo, kad ištaisytų šį klaidos pranešimą, rinkinį.
Norėdami gauti geriausius rezultatus, patariame laikytis žemiau pateiktų metodų pateikimo tvarka, nes jie yra paskirstyti pagal efektyvumą ir griežtumą. Nepaisant kaltininko, kuris sukelia šią problemą, vienas iš galimų pataisų, pateiktų toliau, turėtų išspręsti problemą jums.
1 būdas: Iš naujo įdiekite „Origin“ ir iš naujo atsisiųskite žaidimą
Labiausiai nukentėję vartotojai sugebėjo išspręsti šią problemą pašalindami programą „Origins“ (įskaitant visus likusius sąrankos failus), iš naujo įdėję ją ir pakeisdami įdiegtus aplankus iš programos, prieš dar kartą atsisiųsdami žaidimą.
Labiausiai paveikti vartotojai pranešė, kad tai padarius 327682: 11 klaida nebepasitaikė. Čia yra trumpas vadovas, kaip tai padaryti:
- Paspauskite „ Windows“ klavišą + R, kad atidarytumėte dialogo langą Vykdyti . Tada įveskite „appwiz.cpl“ ir paspauskite Enter, kad atidarytumėte programų ir funkcijų langą.

- Patekę į programų ir funkcijų sąrašą, slinkite žemyn per programų sąrašą ir raskite programą „ Origins “. Pamatę jį dešiniuoju pelės mygtuku spustelėkite jį ir pasirinkite Pašalinti.
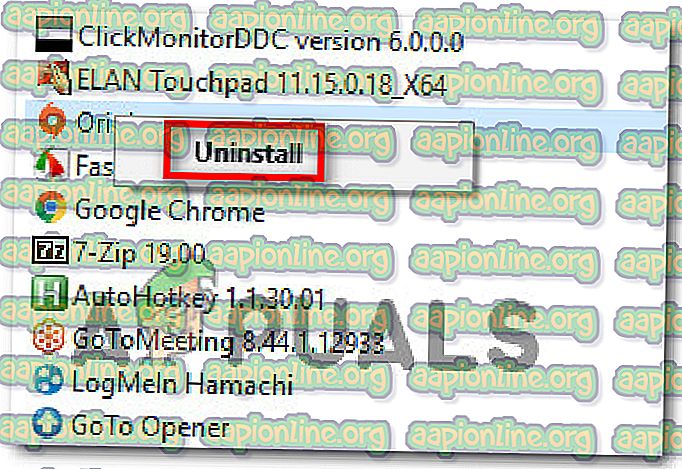
- Norėdami pašalinti „Origin“ iš savo kompiuterio, vykdykite ekrane pateikiamus nurodymus, kaip pašalinti diegimo vedlį.
- Kai procesas bus baigtas, paleiskite kompiuterį iš naujo.
- Kai kita paleisties seka bus baigta, apsilankykite šioje nuorodoje ( čia ) ir atsisiųskite „Origin“ diegimo programą. Pasirinkę „Windows“ platformą, palaukite, kol diegimo programa atsiųs.
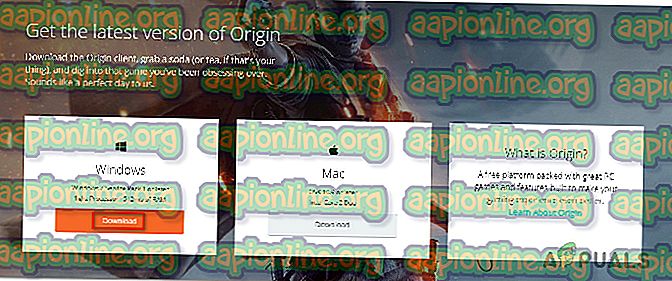
- Dukart spustelėkite „Origin“ sąranką ir vykdykite ekrane pateikiamus nurodymus, kad iš naujo įdiegtumėte parduotuvę savo kompiuteryje.
- Baigę diegti, atidarykite programą „ Origin“ ir spustelėkite savo sąskaitą apatiniame kairiajame kampe ir tada pasirinkite „ Programos nustatymai“ .
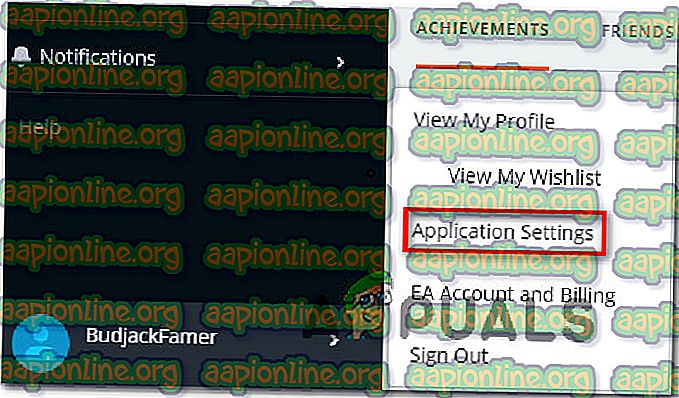
- Kai pateksite į programos nustatymus, pasirinkite skirtuką Įdiegti ir išsaugokite ir slinkite žemyn iki skyriaus Kompiuteryje . Kai pateksite, spustelėkite mygtuką Aplankas, susietą su Žaidimų bibliotekos vieta . Tada nustatykite jai tinkintą vietą (bet kuri vietovė veiks, jei ji skiriasi nuo numatytojo kelio).
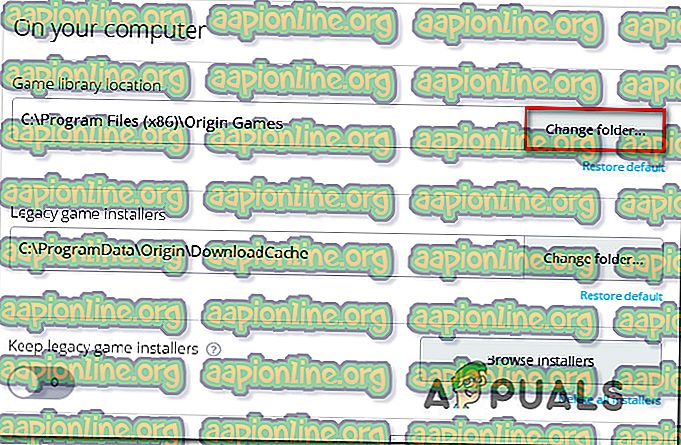
- Pakeiskite „ Legacy“ žaidimų diegėjų žaidimų aplanką taip pat, kaip tai padarėte atlikdami 8 veiksmą.
- Atsisiųskite žaidimą, kuris anksčiau sukėlė 32768211 klaidą, ir patikrinkite, ar problema buvo išspręsta.
Jei vis dar rodomas tas pats klaidos pranešimas, pereikite prie kito metodo, pateikto žemiau.
2 būdas: Priversti kilmę atidaryti naudojant administratoriaus teises
Kai kurie „Windows“ vartotojai, kurie stengėsi išspręsti šią problemą, pranešė, kad klaidos kodas buvo išmestas dėl leidimo išdavimo. Kaip paaiškėja, „Origin“ gali baigtis 32768211 klaida, nes žaidimų montuotojas neturi administratoriaus prieigos, kad galėtų nepaisyti ar nukopijuoti kai kuriuos žaidimus reikalaujančius failus.
Jei šis scenarijus yra tinkamas, galėsite išspręsti problemą sukonfigūravę savo nuorodos (arba vykdomosios programos) nuorodą, kad ji būtų paleista su administravimo teisėmis. Čia yra trumpas vadovas, kaip tai padaryti:
- Įsitikinkite, kad „ Origin Store“ yra uždaryta (patikrinkite savo dėklų juostos meniu).
- Dešiniuoju pelės mygtuku spustelėkite pagrindinį vykdomąjį kilmę „Origin“ ir kontekstiniame meniu pasirinkite Ypatybės .
- Patekę į ypatybių ekraną, pasirinkite skirtuką Suderinamumas ir pažymėkite laukelį, susijusį su Vykdyti šią programą kaip administratorių.
- Spustelėkite Taikyti, kad išsaugotumėte dabartinę konfigūraciją.
- Vėl atidarykite „Origin“ parduotuvę ir bandykite dar kartą atsisiųsti žaidimą, kuriame anksčiau nepavyko padaryti 32768211 klaidos.
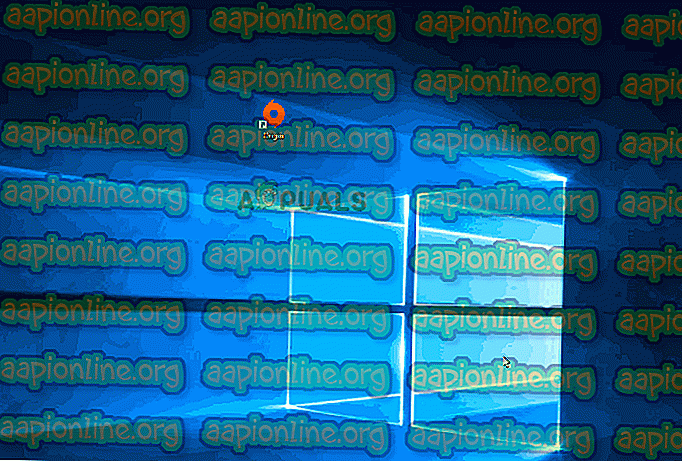
Jei klaida vis tiek pasitaiko, pereikite prie kito metodo, pateikto žemiau.
3 būdas: atsisiuntimas saugiuoju režimu
Kai kurie paveikti vartotojai pranešė, kad problema buvo išspręsta po to, kai jie pakeitė požiūrį ir paleido „Origin“ klientą į „Safe Mode“ atsisiuntimo režimą, prieš bandydami iš naujo atsisiųsti žaidimą, kuriame anksčiau nepavyko padaryti 32768211 klaidos.
Tai atlikę ir iš naujo paleidę klientą, labiausiai nukentėję vartotojai pranešė, kad problema buvo išspręsta, o atsisiuntimas ir diegimas baigtas be problemų.
Čia yra trumpas vadovas, kaip nustatyti „Origin“ klientą į „Safe Mode“ atsisiuntimą:
- Atidarykite „Origin Store“, dukart spustelėdami vykdomąjį failą.
- Pagrindiniame „Origin“ meniu apatiniame kairiajame ekrano skyriuje spustelėkite savo paskyros pavadinimą ir naujai pasirodžiusiame išskleidžiamajame meniu pasirinkite „ Programos nustatymai“ .
- Programos nustatymų ekrane pasirinkite skirtuką Diagnostika ir slinkite žemyn iki skyriaus Trikčių šalinimas .
- Tada įjunkite perjungimą, susijusį su atsisiuntimu saugiuoju režimu .
- Pamatę sėkmės pranešimą „Išsaugoti pakeitimai“, uždarykite „Origin“ klientą.
- Dešiniuoju pelės mygtuku spustelėkite vykdomąjį kilmę „Origin“ ir pasirinkite Vykdyti kaip administratorių, kad užtikrintumėte, jog parduotuvė turi administratoriaus prieigą.
- Iš naujo atsisiųskite žaidimą, kuriame anksčiau buvo 32768211 klaida, ir patikrinkite, ar problema išspręsta.
Jei problema vis tiek neišspręsta, pereikite prie kito metodo, pateikto žemiau.
4 būdas: ugniasienės („Windows“ ar 3-osios šalies) išjungimas žaidimo atsisiuntimo metu
Jei nuėjote taip toli be rezultato, vienas populiarus taisymas, kuris gali būti efektyvus jūsų situacijoje, yra išjungti užkardos sprendimą, kurį šiuo metu naudojate, kai „Origin“ atsisiunčia žaidimą. Keli šio tikslaus scenarijaus vartotojai pranešė, kad žaidimas buvo atsisiųstas be klaidos 32768211, kai užkarda buvo išjungta.
Patvirtinta, kad šis sprendimas veikia tiek su „Windows“ ugniasiene, tiek su keliais kitais trečiųjų šalių sprendimais. Kaip paaiškėja, tam tikruose žaidimuose (ypač „Battlefield“ serijos pavadinimuose) yra keletas skaitymo failų, kurie gali būti užblokuoti).
Pastaba: jei naudojate trečiosios šalies sprendimą, internete ieškokite konkrečių antivirusinės programos išjungimo veiksmų.
Čia yra trumpas vadovas, kaip išjungti „Windows“ ugniasienę ir leisti žaidimą įdiegti be problemų:
- Visiškai uždarykite „Origin“ klientą (įsitikinkite, kad programa nėra atidaryta dėklo juostoje).
- Paspauskite „ Windows“ klavišą + R, kad atidarytumėte dialogo langą Vykdyti. Tada įveskite „ ms-settings: windowsdefender “ ir paspauskite „ Enter“, kad atidarytumėte „ Windows “ nustatymų programos skirtuką „ Windows“ sauga .
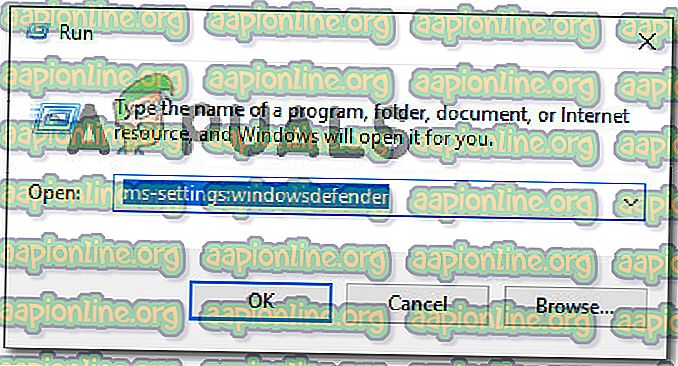
- Kai pateksite į „ Windows“ saugos skirtuką, eikite į „ Apsaugos sričių“ skirtuką ir spustelėkite ugniasienės ir tinklo apsaugą .
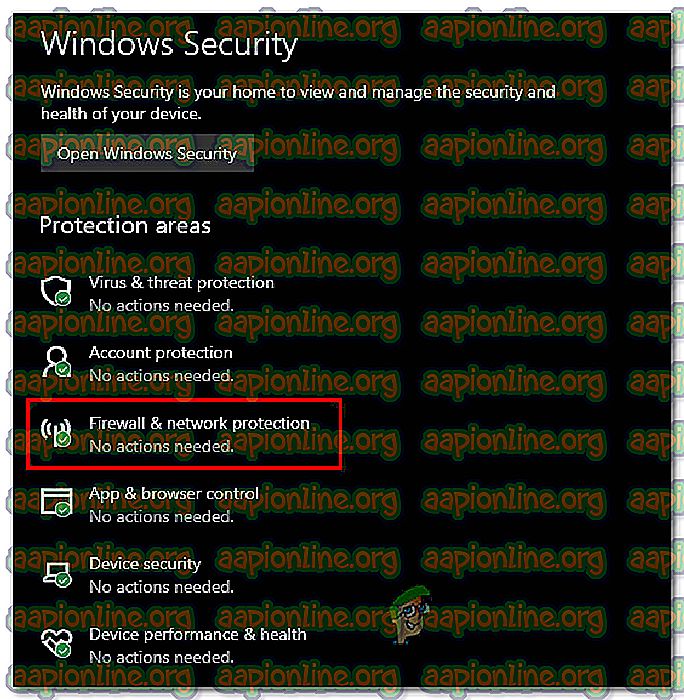
- Patekę į ugniasienės ir tinklo apsaugos ekraną spustelėkite šalia jo esantį (aktyvų) tinklą.
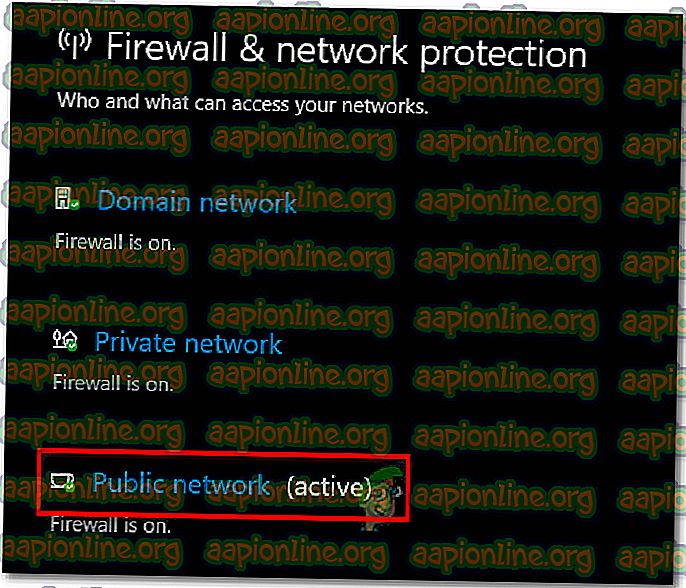
- Kai pateksite į kitą ekraną, tiesiog išjunkite perjungimą, susietą su „Windows Defender“ ugniasiene. Kai UAC (Vartotojo abonemento valdymas) paragina, spustelėkite Taip, kad suteiktumėte administravimo teises.
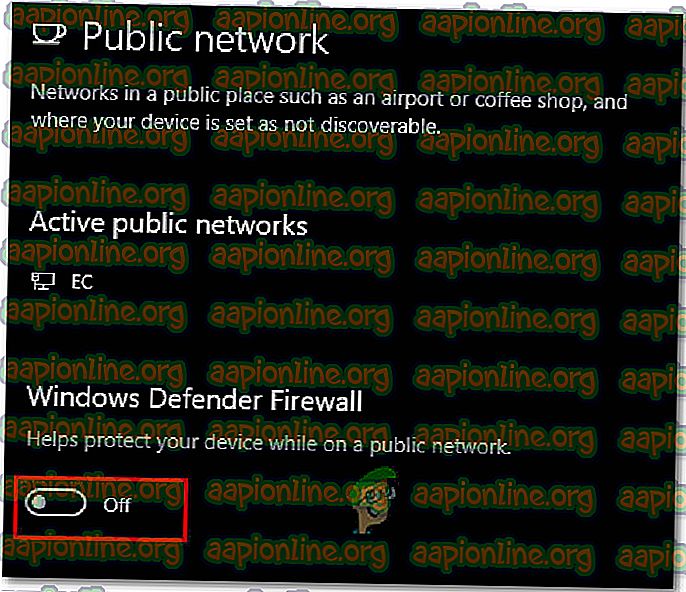
- Kai aktyvioji užkarda bus išjungta, atidarykite „Origin“ klientą ir iš naujo atsisiųskite anksčiau nepavykusį žaidimą.
- Jei atsisiuntimas baigtas be problemų ir žaidimas sėkmingai įdiegtas, pakartokite 2–5 veiksmus, kad vėl įgalintumėte užkardą, kad jūsų sistema nebūtų pažeidžiama virusų.
Jei vis dar rodomas tas pats klaidos pranešimas, pereikite prie kito metodo, pateikto žemiau.
5 būdas: „EAProxyInstaller“ paleidimas su administratoriaus teisėmis
Kaip paaiškėja, kitas galimas kaltininkas, kuris gali būti atsakingas už 32768211 klaidos pastebėjimą, yra kitoks vykdomasis kompiuteris ( EAProxyInstaller ), kurį ragina pagrindinis. Keli vartotojai, susidūrę su ta pačia problema, pranešė, kad jiems pavyko išspręsti šią problemą užtikrinant, kad „ EAProxyInstaller.exe “ būtų paleista su administratoriaus prieiga.
Čia yra trumpas vadovas, kaip tai padaryti:
- Atidarykite „File Explorer“ ir eikite į kilmės vietą. Pagal numatytuosius nustatymus jį galėsite rasti šioje vietoje:
C: \ Program Files (x86) \ Origin
Pastaba : jei „Origins“ programą įdiegėte pasirinktinėje vietoje, eikite ten.
- Kai ten pateksite, slinkite žemyn per failų sąrašą ir suraskite „ EAProxyInstaller.exe“ .
- Pamatę dešiniuoju pelės mygtuku spustelėkite jį ir kontekstiniame meniu spustelėkite Ypatybės .
- Meniu Ypatybės ekrano viršuje pasirinkite skirtuką Suderinamumas, tada įgalinkite langelį, susijusį su Vykdyti šią programą kaip administratorių .
- Norėdami išsaugoti pakeitimus, spustelėkite Taikyti .
- Pradėkite „ Origins“ naudodamiesi administracinėmis teisėmis ( 4 metodas ) ir pabandykite iš naujo atsisiųsti žaidimą, kurio anksčiau nepavyko.