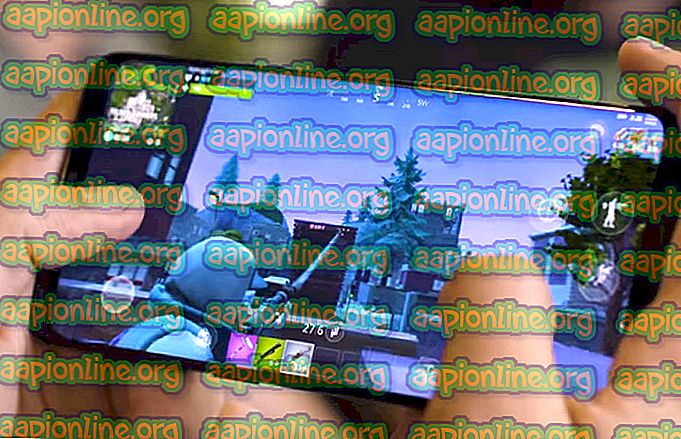Pataisymas: „Google Chrome“ neišsaugo slaptažodžių
Namų vartotojai praneša, kad „Google Chrome“ neprisimena „Google“ paskyros seansų, todėl neišsaugo slaptažodžių ir kitų automatinio užpildymo elementų. Ši problema nėra būdinga tam tikrai „Windows“ versijai, nes pranešama, kad ji kyla „Windows 7“, „Windows 8.1“ ir „Windows 10“.

Atnaujinimas: kaip paaiškėja, problema nėra susijusi net su OS, nes pranešama, kad ta pati problema kyla ir MAC kompiuteriuose.
Kas sukelia slaptažodžio išsaugojimo problemą „Google Chrome“?
Mes ištyrėme šią problemą, ieškodami įvairių vartotojų ataskaitų ir taisymo strategijų, kurios paprastai naudojamos norint išspręsti šią problemą. Remiantis tuo, ką surinkome, yra keli bendri kaltininkai, kurie suaktyvins šį konkretų klaidos pranešimą:
- „Google Chrome“ klaida - žinoma, kad šią problemą taip pat sukelia klaida, kurią nuo to laiko pataisė „Google“. Jei turite pasenusį klientą, paprasčiausiai atnaujinus naršyklę problema gali būti išspręsta automatiškai.
- „Chrome“ draudžiama išsaugoti vietinius duomenis - yra vienas nustatymas, kuris, jei jis įjungtas, gali neleisti naršyklei atsiminti visų slaptažodžių, kuriuos galiausiai išsaugote. Jei šis scenarijus yra tinkamas, šį nustatymą galite išjungti naudodami Turinio nustatymus.
- Išsaugoti slaptažodį neleidžiama „Chrome“ - „Chrome“ neišsaugos slaptažodžių (raginimas nebus rodomas), jei anksčiau sukonfigūravote, jei viena parinktis skirtuke Automatinis pildymas yra išjungta. Tokiu atveju galite išspręsti problemą įgalinę langelį, susijusį su Pasiūlymu, išsaugoti slaptažodžius.
- Sugadintas „Chrome“ profilis - failą sugadinus „Chrome“ profilio aplanke, taip pat gali kilti ši problema. Tokiu atveju priversdami naršyklę sukurti naują profilį greitai išspręsite problemą.
- Sugadintas talpyklos aplankas (tik MAC) - yra keletas pranešimų apie „Mac“ kompiuterius, kuriuose problemą gali sukelti talpyklos aplankai. Jei juos ištrinsite rankiniu būdu, problema bus išspręsta.
Jei šiuo metu stengiatės išspręsti šią problemą, šiame straipsnyje bus pateikti keli trikčių šalinimo veiksmai, kuriuos kiti vartotojai, atsidūrę panašioje situacijoje, turi sėkmingai pasiekti šios problemos esmę ir išspręsti problemą.
Norėdami gauti geriausius rezultatus, vadovaukitės žemiau pateiktais metodais jų pateikimo tvarka, nes jie yra paskirstyti pagal efektyvumą ir griežtumą. Vienas iš jų privalo išspręsti problemą konkrečiu jūsų atveju. \
1 būdas: atnaujinkite „Chrome“ į naujausią versiją
Keletas paveiktų vartotojų pranešė, kad problema nebebuvo iškilusi po to, kai jie atnaujino „Chrome“ versiją į naujausią turimą versiją. Tai rodo, kad šią problemą iš tikrųjų gali sukelti klaida / trūkumai, kurie jau buvo pašalinti viename iš naujausių „Chrome“ leidimų.
Pagal numatytuosius nustatymus „Chrome“ sukonfigūruota atnaujinti automatiškai, tačiau tinkintas energijos vartojimo planas, trečiosios šalies optimizavimo programa ar vartotojo sąveika rankiniu būdu galėjo sustabdyti naršyklės atnaujinimą.
Bet kokiu atveju, čia yra trumpas vadovas, kaip tai padaryti patys:
- Atidarykite „Google Chrome“ ir spustelėkite veiksmo mygtuką (viršutiniame dešiniajame kampe). Tada eikite į žinyno parinktį ir spustelėkite Apie „Google Chrome“ .

- Kai pasieksite kitą meniu, palaukite, kol bus baigtas pradinis nuskaitymas. Jei randama nauja versija, vedlys automatiškai parengia diegimą. Jei taip atsitiks, tiesiog atlikite nurodytus veiksmus.

- Kai būsite paraginti įdiegti, atlikite tai ir patikrinkite, ar slaptažodžio išsaugojimo problema nebuvo pašalinta kito paleidimo metu.
2 būdas: pakeiskite „Chrome“ nustatymus, kad ji galėtų saugoti vietinius duomenis
Kaip pranešė keli vartotojai, problema gali kilti ir tais atvejais, kai „Google Chrome“ neleidžiama nieko išsaugoti vietoje, kai uždaroma naršyklė. Paprastai ši parinktis neįgalinama pagal numatytuosius nustatymus, tačiau kai kurie paveikti vartotojai yra tikri, kad patys nekeitė šios numatytosios elgsenos.
Bet kokiu atveju, kaip įsitikinti, kad „Chrome“ nustatymai nėra sukonfigūruoti taip, kad būtų uždrausta saugoti bet kokius duomenis uždarius naršyklę:
- Atidarykite „Google Chrome“ ir pasiekite veiksmo mygtuką (viršutiniame dešiniajame kampe). Tada spustelėkite „ Nustatymai“.
- „ Nustatymų“ meniu slinkite iki ekrano apačios, tada spustelėkite išskleidžiamąjį meniu „ Išplėstinis“, kad likę nustatymai būtų matomi.
- Slinkite žemyn iki Privatumo ir saugos skirtuko ir spustelėkite Turinio nustatymai .
- „ Turinio nustatymuose“ spustelėkite „ Slapukai“.
- Iš „ Cookies“ meniu įsitikinkite, kad perjungimas, susietas su „ Keep local data only, kol jūs išeinate iš naršyklės, nebus pažymėtas“.
- Jei pakeitėte parametrą, paleiskite naršyklę iš naujo, kad pakeitimai įsigaliotų.
- Kai naršyklė paleidžiama iš naujo, pabandykite dar kartą išsaugoti slaptažodį ir pažiūrėkite, ar jums šį kartą sekasi.

Jei vis dar susiduriate su ta pačia problema, pereikite prie kito metodo, pateikto žemiau.
3 būdas: įgalinkite laukelio Įrašyti slaptažodį išsaugojimą
Kai kurie vartotojai, kurie ilgą laiką susiduria su šia problema, pranešė, kad jie pagaliau sugebėjo išspręsti problemą, sužinoję, kad „Chrome“ sukonfigūruota vengti siūlyti išsaugoti žiniatinklio slaptažodžius.
Jei tas pats vyksta su jumis ir jūs ieškote būdo, kaip pakeisti tokį elgesį, šis metodas padės išspręsti problemą jums. Čia yra trumpas vadovas, kaip užtikrinti, kad „Chrome“ sukonfigūruota išsaugoti jūsų slaptažodžius:
- Atidarykite „ Google Chrome“ ir spustelėkite veiksmo mygtuką viršutiniame dešiniajame ekrano kampe. Tada naujai pasirodžiusiame meniu spustelėkite „ Nustatymai“ .
- „Nustatymų“ ekrane eikite į skirtuką „ Automatinis pildymas “ ir spustelėkite „ Slaptažodžiai“.
- Skirtuke „Slaptažodžiai“ įsitikinkite, kad pažymėtas parinkčių, susijusių su pasiūlymu, išsaugojimas .
- Iš naujo paleiskite naršyklę ir pažiūrėkite, ar problema išspręsta.

4 būdas: naujo „Chrome“ profilio naudojimas
Keletas paveiktų vartotojų pranešė, kad problema nebebuvo iškilusi po to, kai jie privertė „Google Chrome“ sukurti naują vartotojo profilį. Tai patvirtina mintį, kad šią problemą gali sukelti sugadintas „Chrome“ profilis.
Ši procedūra nėra ideali, atsižvelgiant į tai, kad prarasite visas anksčiau nustatytas vartotojo nuostatas ir išsaugosite slaptažodį.
Bet jei nuspręsite eiti šiuo keliu, štai kaip reikia sukurti naują „Chrome“ profilį:
- Atidarykite „Chrome“ ir spustelėkite savo paskyros piktogramą (viršutiniame dešiniajame kampe).
- Paskyros meniu spustelėkite Tvarkyti žmones .
- Kitame meniu spustelėkite Pridėti asmenį .
- Pridėkite naujo profilio pavadinimą ir pseudoportretą, tada spustelėkite Pridėti .
- Paleiskite kompiuterį iš naujo ir patikrinkite, ar „Chrome“ dabar išsaugo profilius naujame profilyje.

5 būdas: slaptažodžio tvarkyklės naudojimas
Jei negalėjote priversti „Chrome“ išsaugoti slaptažodžių, taip pat turėtumėte apsvarstyti galimybę naudoti slaptažodžių tvarkyklę, galinčią sklandžiai integruoti savo naršyklę.
„ LastPass“, „ Dashlane“ ir „ Sticky Password“ yra geri sprendimai, turintys papildinius, kuriuos galite įdiegti „Chrome“ naršyklėje. Visi šie trečiųjų šalių sprendimai turi nemokamą versiją, kurią galite įdiegti be papildomų mokesčių.

Jei susiduriate su problema MAC kompiuteryje, atlikite žemiau pateiktą metodą.
6 būdas: Cache aplanko ištrynimas (tik „Mac“)
Jei susiduriate su problema „Mac“ kompiuteryje, yra vienas sprendimas, kuris, kaip žinoma, padės išspręsti problemą „Apple“ kompiuteryje. Tai iš esmės verčia naršyklę nuo pat pradžių sukurti naują profilį, kuris turėtų išspręsti problemą tuo atveju, jei ją sukėlė failų sugadinimas.
Čia yra trumpas vadovas, kaip tai padaryti:
- Eikite į aplanką ~ // Library .
Pastaba: yra tik jūsų vartotojo vardo rezervuaras.
- Ištrinkite pagrindinį „Google“ aplanką iš ~ / Library / Application Support.
- Ištrinkite visus susijusius aplankus iš aplanko ~ / biblioteka / talpyklos.

- Atlikę šią procedūrą, paleiskite kompiuterį iš naujo ir patikrinkite, ar problema buvo išspręsta.