Pataisymas: „Nexus Mod“ tvarkyklė „Diegimo metu įvyko problema“
„Nexus Mod Manager“ tikriausiai yra kiekvienas pasirinkimas programinės įrangos, galinčios valdyti modifikacijas, kurias norite įdiegti, kad pakeistumėte žaidimus, kuriuos įdiegėte savo kompiuteryje, svarbiausias pasirinkimas. Šis įrankis labai palengvina šį procesą, tačiau jis taip pat kenčia nuo tam tikrų klausimų, tokių kaip pavadinimas.
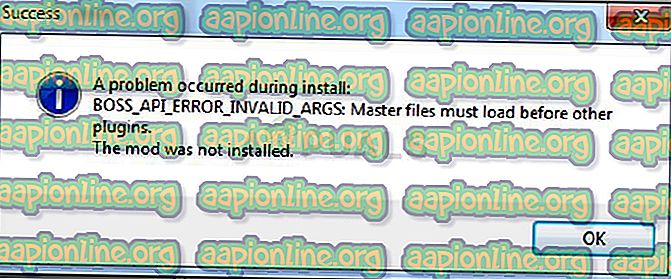
Klaida „Nexus mod manager - kilo problema diegiant“ pasirodo, kai vartotojai bando įdiegti tam tikrų jiems priklausančių žaidimų modifikacijas. Klaidos pranešimas kartais pateikia papildomos informacijos. Mes paruošėme keletą veikiančių sprendimų, todėl būtinai sekite straipsnį nuo pradžios iki pabaigos, kad tikimės išspręsti problemą!
Kas sukelia „Nexus Mod Manager“ - kilo problemų diegiant “?
Tarp daugelio dalykų, kurie gali sukelti šią problemą, kai NMM negali įdiegti jūsų turimo žaidimo modulio, yra keletas iš jų, būdingų daugybei vartotojų, ir mes nusprendėme juos išvardyti čia.
Visų pirma, NMM gali neturėti pakankamai leidimų pasiekti failą iš tam tikros vietos. Kaltininkas gali būti jūsų antivirusinė programa arba jums tiesiog reikia paleisti NMM kaip administratorių. Be to, galbūt naudojate pasenusią NMM versiją ir tikrai turėtumėte įdiegti naujausią, kuri turėtų išspręsti problemą.
Galiausiai, nepakankama vieta taip pat yra pagrindinė problema, nes moduliai paprastai būna 10 kartų daugiau vietos, kai jie yra išpakuoti, nes jų suspaudimas tikriausiai yra per didelis. Pabandykite pasirinkti kitą vietą.
Kaip išspręsti „Nexus Mod Manager“ problemą, kilusią diegiant klaidas
1 sprendimas: Išjunkite antivirusinę programą ir paleiskite NMM kaip administratorių
Kartais „Nexus Mod Manager“ (NMM) kyla problemų gavus pakankamai leidimo kompiuteryje, kad būtų galima pasiekti tam tikrus failus, reikalingus diegimui atlikti. Tai dažnai reiškia, kad arba antivirusinė programa blokuoja įrankį, arba ją reikia paleisti su administratoriaus leidimais!
Antivirusinės programos išjungimas yra procesas, kuris labai skiriasi nuo antivirusinių priemonių, tačiau visi turėtų išjungti „Windows Defender“, kad diegimas būtų sėkmingas, todėl atlikite toliau nurodytus veiksmus.
Vis dėlto daugumą jų galima neleisti, dešiniuoju pelės mygtuku spustelėdami įrašą sistemos dėkle (apatinėje dešinėje ekrano dalyje) ir pasirinkdami parinktį Išjungti.
- Tačiau jei esate „Windows 10“ vartotojas, turėtumėte neleisti „Windows Defender“, jei neturite įdiegtos kitos antivirusinės programos. Dešiniuoju pelės mygtuku spustelėkite skydo piktogramą užduočių juostoje ir spustelėkite Atidaryti.
- Jei nematote piktogramos, galite atidaryti „Nustatymų“ programą spustelėdami mygtuką Pradėti meniu ir spustelėję krumpliaračio piktogramą tiesiai virš meniu Pradėti.
- Spustelėkite norėdami pasirinkti skyrių „Atnaujinti ir sauga“ ir eikite į „Windows“ saugos skirtuką. Lango viršuje spustelėkite parinktį Atidaryti „Windows Defender“ saugos centrą.
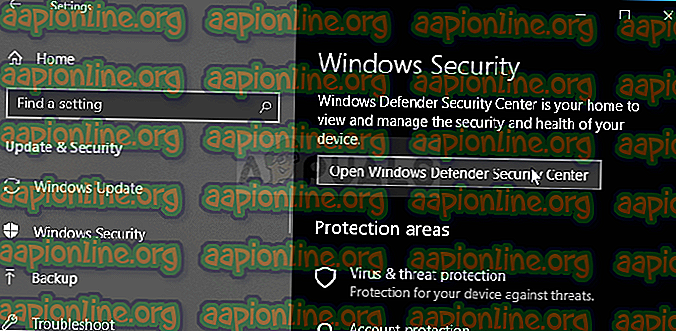
- Kai atidaromas „Windows Defender“ saugos centras, spustelėkite skydelio piktogramą, esančią po namų piktograma, atidarykite apsaugos nuo virusų ir grėsmių parametrus ir išjunkite apsaugą realiuoju laiku ir apsaugą iš debesies, kad būtų išjungta „Defender“.
- Eikite į naršyklės piktogramą (antra iš dešiniojo meniu meniu) ir išjunkite parinktį Tikrinti programas ir failus.
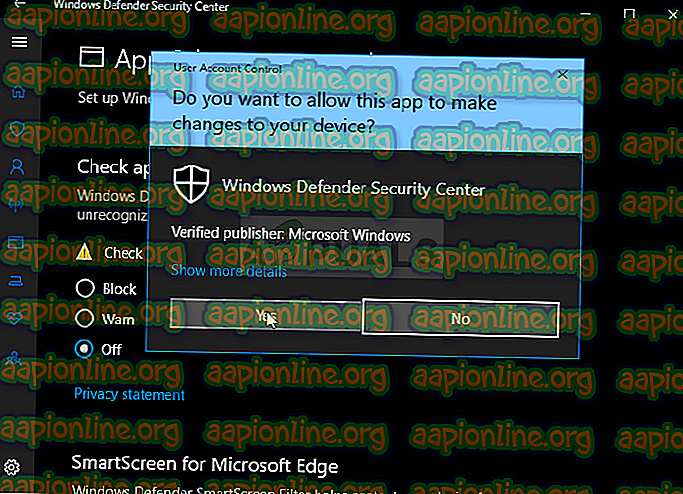
- Tai pašalins „Defender“, kol įdiegsite modą, kuris jums kelia problemų. Nepamirškite sugrąžinti atliktų pakeitimų, nes atlikdami šiuos veiksmus kompiuteris nebus apsaugotas.
Antroji šio sprendimo dalis iš tikrųjų verčia NMM vykdyti su jūsų kompiuterio administratoriaus teisėmis. Paprastai tai nerekomenduojama naudoti trečiųjų šalių programoms, tačiau NMM yra patvirtintas įrankis.
- Pirmiausia turėsite surasti NMM diegimo aplanką kompiuteryje. Geriausias būdas būtų dešiniuoju pelės mygtuku spustelėkite įrankio darbalaukyje arba bet kurioje kitoje vietoje esančią nuorodą ir meniu pasirinkite Atidaryti failo vietą. Taip pat galite tiesiog patikrinti skiltyje C >> Program Files arba C >> Program Files (x86), nes tai yra numatytasis aplankas diegimui.
- Bet kokiu atveju, atsidūrę diegimo aplanke, turėtumėte pamatyti failą pavadinimu Nexus Mod Manager ir jis turėtų būti vykdomasis failas. Dešiniuoju pelės mygtuku spustelėkite šį failą ir kontekstiniame meniu pasirinkite Ypatybės.
- „Properties“ lange eikite į skirtuką Suderinamumas ir būtinai pažymėkite langelį šalia parametro „Vykdyti šią programą kaip administratorių“.
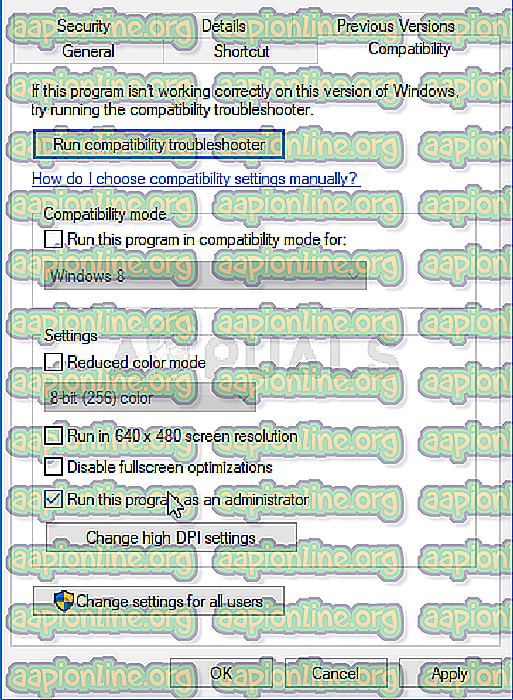
- Taikykite atliktus pakeitimus ir pabandykite pakartoti diegimo procesą, kad pamatytumėte, ar vėl pasirodo pranešimas „diegiant kilo problemų“.
2 sprendimas: Gaukite naujausią NMM versiją
Atrodo, kad „Nexus“ nusprendė atsisakyti šio įrankio palaikymo ir jis tapo GitHub projektu, kuriame senieji NMM kūrėjai vis dar leidžia naujus versijas. Įprastose svetainės NMM versijose yra ši klaida, tačiau jiems pavyko ją ištaisyti naujausioje versijoje. Pirmiausia gali reikėti pašalinti senąją NMM versiją, nes galbūt buvo padaryti drastiški pakeitimai.
- Pirmiausia įsitikinkite, kad prisijungėte naudodami administratoriaus paskyrą, nes negalėsite pašalinti programų naudodamiesi jokiomis kitomis paskyros privilegijomis.
- Jūs neturėtumėte prarasti įdiegtų modų, nes pašalinimo procesas aiškiai nurodo, kad modifikacijos išliks nepažeistos, nesvarbu, ką darote.
- Spustelėkite meniu Pradėti ir atidarykite Valdymo skydelį, ieškodami jo arba įvesdami „control.exe“ dialogo lange Vykdyti, kurį galima atidaryti naudojant „Win Key + R“ klavišų kombinaciją. Arba galite spustelėti krumpliaračio piktogramą, kad atidarytumėte „Nustatymų“ programą, jei naudojate „Windows 10“.
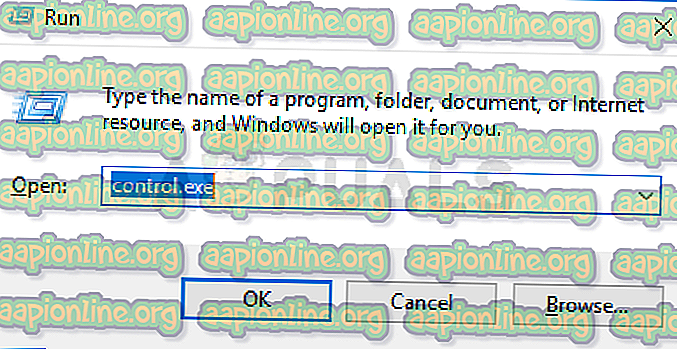
- Valdymo skyde viršutiniame dešiniajame kampe pasirinkite Žiūrėti kaip: kategoriją ir skiltyje Programos spustelėkite Pašalinti programą.
- Jei „Windows 10“ naudojate „Nustatymų“ programą, spustelėję „Programų“ skyrių, turėtumėte nedelsdami atidaryti visų jūsų kompiuteryje įdiegtų programų sąrašą.
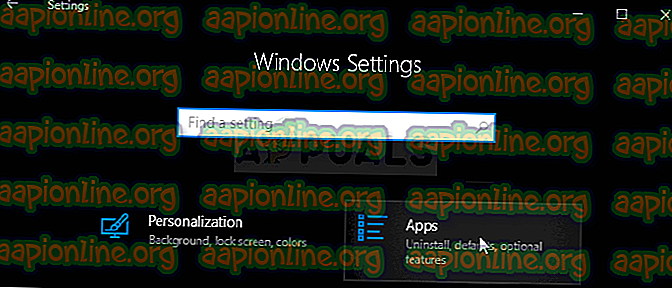
- Sąraše raskite „Nexus Mod Manager“ įrašą ir spustelėkite jį vieną kartą. Spustelėkite virš sąrašo esantį mygtuką Pašalinti ir patvirtinkite visus atsirandančius dialogo langus. Vykdykite ekrane pateikiamus nurodymus, kad pašalintumėte NMM ir po to paleistumėte kompiuterį, kad užbaigtumėte procesą.
Dabar, norėdami atlikti šį metodą, turėtumėte atsisiųsti naujausią NMM versiją.
- Spustelėkite šią nuorodą, jei norite pereiti į „GitHub“ saitą, kur dabar saugomas NMM, ir spustelėkite nuorodą „Nexus.Mod.Manager-0.65.10.exe“, kad pradėtumėte atsisiuntimą.
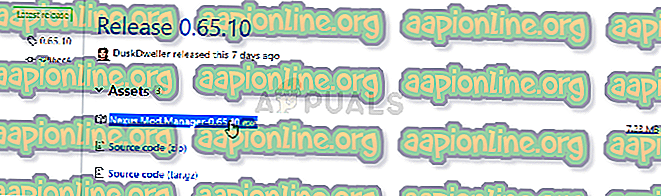
- Dešiniuoju pelės mygtuku spustelėkite jį iš aplanko Siuntiniai ir pasirinkite atidaryti. Įdiekite jį vykdydami ekrane pateikiamus nurodymus. Vėliau atidarykite ir patikrinkite, ar problema išnyko.
3 sprendimas: atlaisvinkite vietos kompiuteryje arba naudokite kitą skaidinį
Vietos trūkumas gali būti problema, su kuria susidūrėte gavę šią klaidą. Bandant įdiegti modifikacijas, jo dydis gali išaugti iki 10 kartų, nes jie dažnai būna labai suspausti. Yra modų, kurie iš pradžių sveria 800 MB, bet užima 8 GB vietos.
Štai kodėl turėtumėte atlaisvinti vietos kompiuteryje, kad diegimas būtų sėkmingas. Pirmiausia pabandykite ištrinti nereikalingus failus, pvz., Atsisiųstus diegimo failus. Pabandykite kai kuriuos dokumentus perkelti į debesis. Pašalinkite nenaudojamas programas; ypač žaidimus, kurių nebegalite žaisti, nes jie dažniausiai užima daugiausiai vietos. Pabandykite paleisti diegimą po to, kad sužinotumėte, ar problemos nėra.
Alternatyva : jei turite antrą skaidinį arba antrą fizinės atminties įrenginį, prijungtą prie kompiuterio, netgi galite pakeisti aplanką, kuriame NMM kaups iš modulio ištrauktus failus. Tai probleminė dalis, nes šie failai ištrinami vėliau, tačiau tinkamai neįdiegiate žaidimo. Atlikite toliau nurodytus veiksmus, kad pakeistumėte šį nustatymą į kitą vietą!
- Atidarykite NMM, dukart spustelėdami jos nuorodą darbalaukyje arba ieškodami jos meniu Pradėti ir spustelėdami pirmąjį galimą pasirinkimą. Kai atidaroma jo vartotojo sąsaja, viršutiniame meniu spustelėkite narvo piktogramą, kad atidarytumėte jos nustatymų langą.
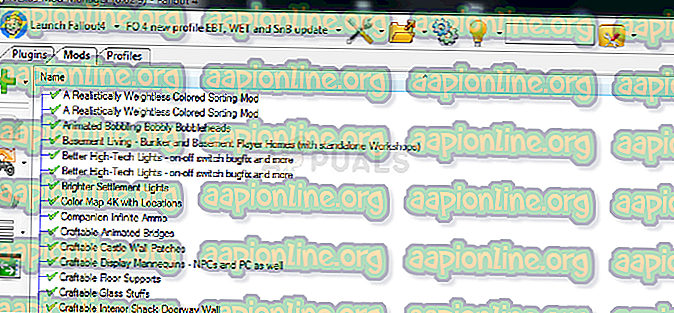
- Nustatymų lango apačioje turėtumėte pamatyti parinktį Laikinas maršruto katalogas. Kol kas sumažinkite langą ir eikite į vietą, kurioje turite pakankamai vietos saugykloje. Dešiniuoju pelės mygtuku spustelėkite šią atidarytą vietą „File Explorer“ ir pasirinkite New >> Folder ir nustatykite jos pavadinimą į Temp.
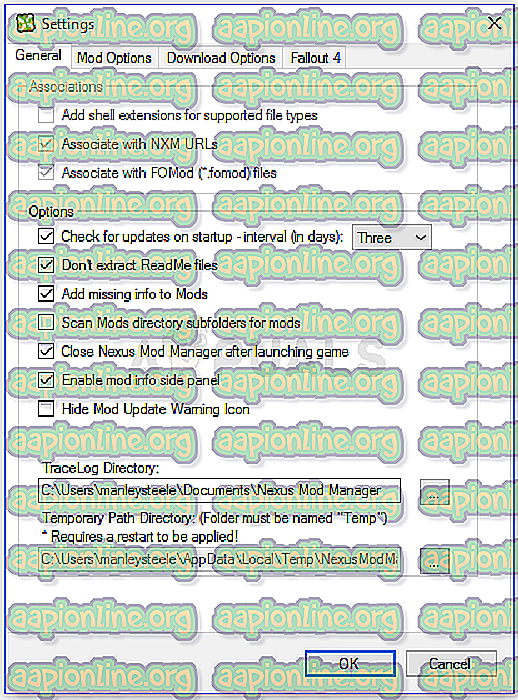
- Grįžkite į NMM nustatymų langą ir spustelėkite trijų taškų mygtuką, kuris turėtų atidaryti „File Explorer“. Eikite į savo sukurtą aplanką „Temp“ ir pasirinkite jį. Spustelėkite Gerai ir įsitikinkite, kad po to iš naujo paleidote NMM. Patikrinkite, ar diegimo metu problema vis dar neatsiranda!
4 sprendimas: įdiekite modus saugiuoju režimu
Šis metodas yra daugiau nei išeitis, tačiau jei kyla ši problema diegiant vieną ar du modusus, tai gali būti puikus pasirinkimas, nes tai greita ir lengva. Paleidus „Windows“ saugiuoju režimu, kai kurie elementai iš viso nebus paleidžiami ir bus įkeliami tik pagrindiniai dalykai, kuriuos „Windows“ reikia veikti paleidžiant, ir tai puikus būdas pašalinti problemą.
- Šis metodas yra naudingas senesnės nei Windows 10 versijos „Windows“ versijai. Norėdami paleisti dialogo langą Vykdyti, naudokite klaviatūros „Windows + R“ derinį ir prieš spustelėdami Gerai įveskite „msconfig“.
- Sistemos konfigūracijos lange eikite į įkrovos skirtuką dešinėje ir pažymėkite langelį šalia saugaus įkrovos įrašo. Spustelėkite Gerai ir paleiskite kompiuterį iš naujo, kad paleistumėte į saugųjį režimą.
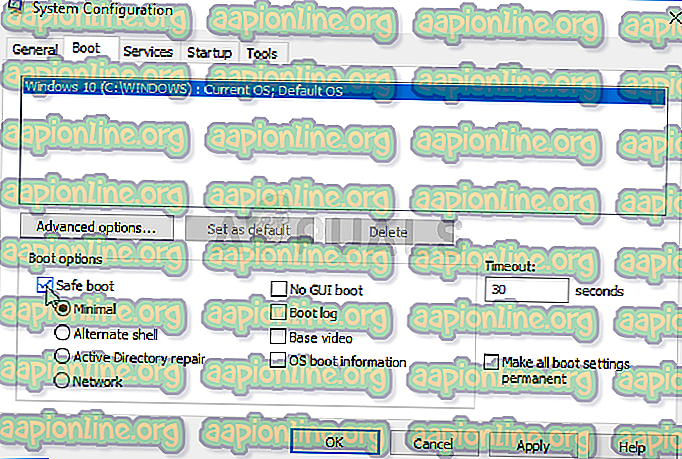
- Jei kompiuteryje naudojate „Windows 10“, yra dar vienas būdas pasiekti kompiuterio saugųjį režimą. Norėdami atidaryti „Nustatymai“, spustelėkite „Windows“ klavišo + I klavišų kombinaciją arba spustelėkite meniu Pradėti ir spustelėkite krumpliaračio mygtuką, esantį apatinėje kairėje dalyje.
- Spustelėkite Atnaujinti ir sauga >> Atkūrimas ir skiltyje Išplėstinis paleidimas spustelėkite parinktį Paleisti iš naujo dabar. Jūsų kompiuteris bus paleistas iš naujo, o jūs būsite paraginti pasirinkdami ekraną Pasirinkti parinktis.
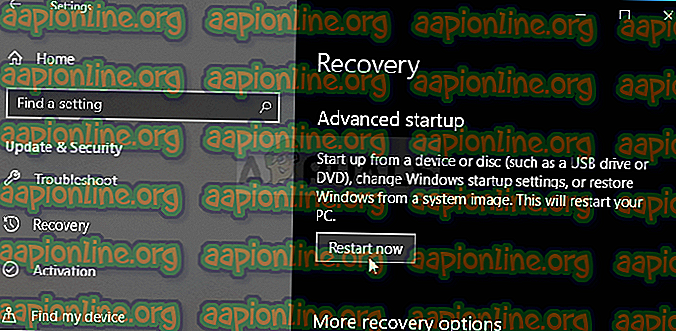
- Spustelėkite klavišą 4 arba F4, kad paleistumėte kompiuterį saugiuoju režimu „Windows 10“.
Dabar, kai sėkmingai paleidote kompiuterį iš naujo, naudodami saugųjį režimą, turėtumėte paleisti NMM ir pabandyti įdiegti modą, kuris jums sukėlė problemą. Patikrinkite, ar vėl pasirodo ta pati klaida!


