Pataisymas: „File 10“ atsitiktinai atsidaro „Windows 10“
Failų naršyklė, jei dar nežinote, yra langas, kuriame galite pasiekti savo diskus ir įvairius kitus failus „Windows“ platformoje. Pastaruoju metu nemažai vartotojų skundžiasi, kad „File Explorer“ atsitiktinai atidaromi „Windows“. Vieniems jis atsidaro atsitiktinai, tuo tarpu kiti pastebėjo modelį, kai „File Explorer“ atsidarys tik paleisdamas arba uždarant žaidimą per visą ekraną ir pan. Nors tai netrukdo vartotojams atlikti užduotį „Windows“, tačiau ji be abejo, yra gana erzinanti, kai kas kelias minutes matote iššokantį langą.
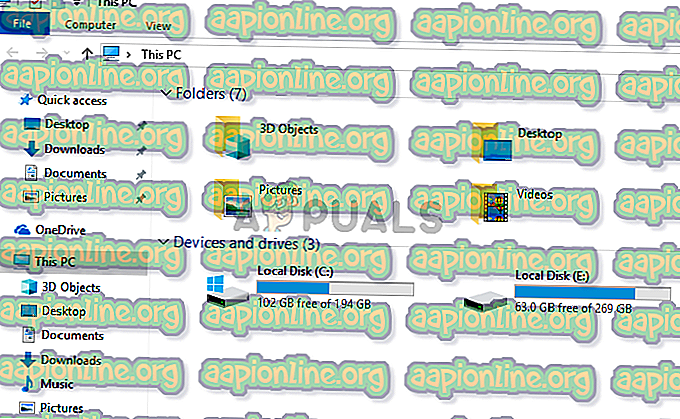
Dėl ko „File Explorer“ atsidaro atsitiktinai?
Štai keli dalykai, dėl kurių gali pasirodyti „File Explorer“:
- Netinkamas failų naršyklės veikimas: kartais programinė įranga veikia netinkamai. Tai sukelia tik atsitiktinis dalykas ir nėra nieko, ką jūs galite padaryti, išskyrus iš naujo paleisdami programą. Pabaigus užduotį naudojant „Task Manager“ ir paleidus „File Explorer“, ši problema išspręsta.
- Automatinis paleidimas: jei kyla problemų prijungus išorinį diską, problemą gali sukelti automatinio paleidimo funkcija. „AutoPlay“ leidžia pasirinkti numatytąjį veiksmą konkretaus tipo laikmenai. Taigi, gali būti, kad jūsų automatinis paleidimas yra įjungtas ir pagal numatytuosius nustatymus pasirinktas atidaryti failų naršyklę, kad būtų rodomas išorinio disko turinys. Nuolatinis „File Explorer“ pasirodymas gali būti dėl to, kad išorinis diskas turi silpną ryšį ir atsijungia / jungiasi, o tai verčia jūsų sistemą atidaryti File Explorer kiekvieną kartą, kai jūsų diskas vėl prisijungia.
1 būdas: užbaikite užduoties failų naršyklę
Kartais problema nėra tokia gili, kaip mes manome, kad problemą galima išspręsti paprasčiausiai paleidus probleminę programą. Tai gali būti ir „File Explorer“ atveju. Jei failų naršyklė veikia netinkamai, tada, uždarius ją naudojant užduočių tvarkytuvę, problema išsprendžiama. Daugybė vartotojų išsprendė problemą baigdami „File Explorer“ užduotį naudodami užduočių tvarkytuvę. Taigi pradėkime baigdami „File Explorer“ užduotį ir pereikime prie kitų metodų, jei tai neveikia.
- Vienu metu laikykite nuspaudę CTRL, SHIFT ir Esc ( CTRL + SHIFT + ESC ) klavišus, kad atidarytumėte užduočių tvarkytuvę
- Proceso sąraše ieškokite „ File Explorer “
- Pasirinkite File Explorer ir spustelėkite End Task . Atminkite, kad tai gali būti pavadinta „Windows Explorer“, atsižvelgiant į naudojamo lango versiją. „Windows Explorer“ ir „File Explorer“ yra tas pats dalykas. Pastaba: atsižvelgiant į „Windows“ versiją, vietoj pabaigos užduoties galite pamatyti mygtuką Paleisti iš naujo . Jei matote mygtuką Paleisti iš naujo, tiesiog spustelėkite jį ir jums nereikės atlikti kitų 2 žingsnių.
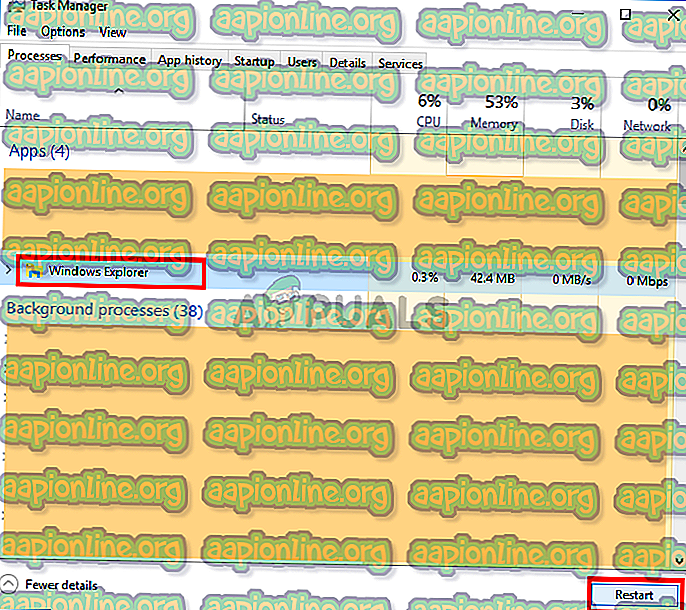
- Baigę užduočių tvarkytuvėje spustelėkite Failas ir pasirinkite Nauja užduotis
- Įveskite explorer.exe ir paspauskite Enter
- Dabar paleiskite sistemą iš naujo
Tai turėtų išspręsti jūsų problemą.
2 būdas: Pašalinkite automatinį paleidimą
Šis sprendimas skirtas žmonėms, kurie susiduria su šia problema, kai prie sistemos prijungia USB atmintinę ar išorinį standųjį diską. Jei, prijungę USB, matote, kad „File Explorer“ nuolat pasirodo, galite išjungti „Windows“ automatinio paleidimo funkciją. „AutoPlay“ yra funkcija, leidžianti pasirinkti veiksmą tam tikro tipo laikmenai įrenginyje. Taigi, jūsų „AutoPlay“ gali būti nustatytas atidaryti „File Explorer“, kad būtų rodomas įdėto disko turinys, ir, išjungę automatinį paleidimą, išspręsite šią problemą. Norėdami įjungti automatinį paleidimą, atlikite toliau nurodytus veiksmus
- Laikykite paspaudę „ Windows“ klavišą ir paspauskite R
- Įveskite valdymo skydelį ir paspauskite Enter
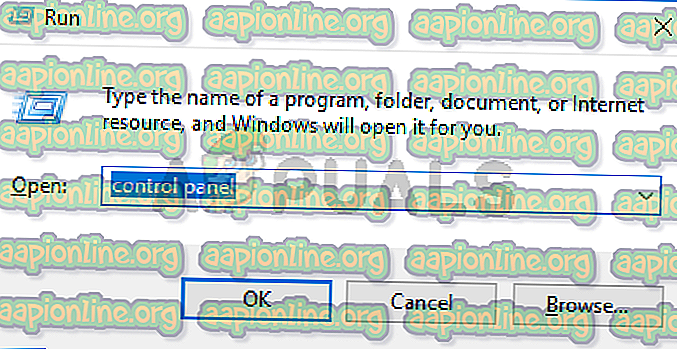
- Pasirinkite mažas piktogramas iš išskleidžiamojo meniu, esančio skiltyje Peržiūrėti pagal (viršutiniame dešiniajame kampe)
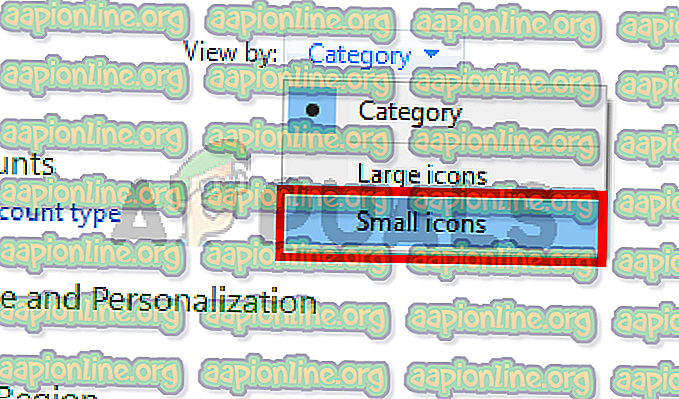
- Pasirinkite „ AutoPla y“
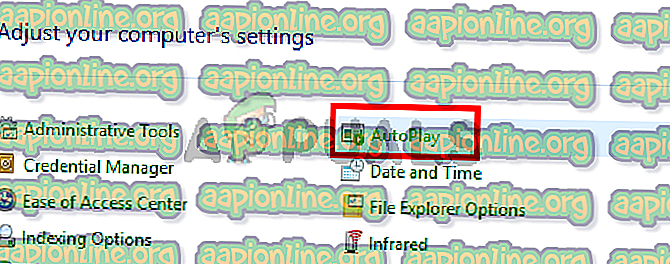
- Atžymėkite parinktį Naudoti automatinį paleidimą visoms laikmenoms ir įrenginiams
- Spustelėkite Išsaugoti
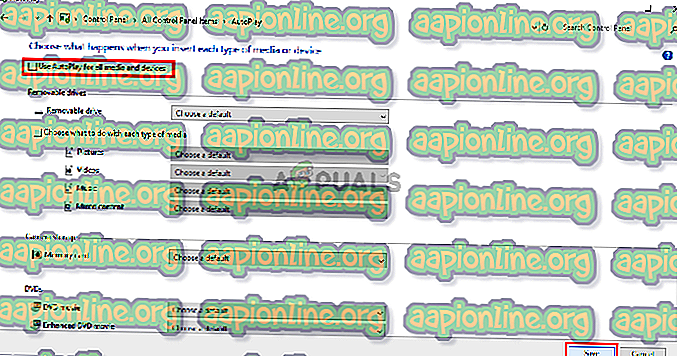
Viskas. Tai turėtų išjungti automatinį paleidimą ir jūs nematysite „File Explorer“ kaskart įdėję USB įrenginį.


