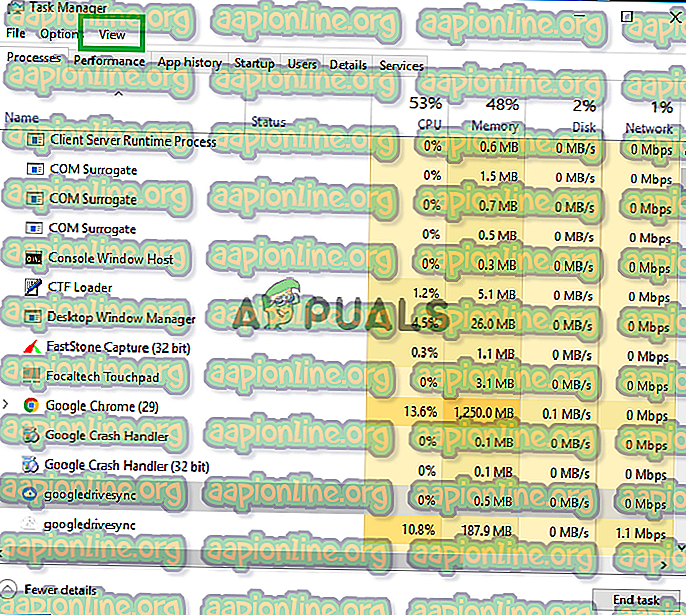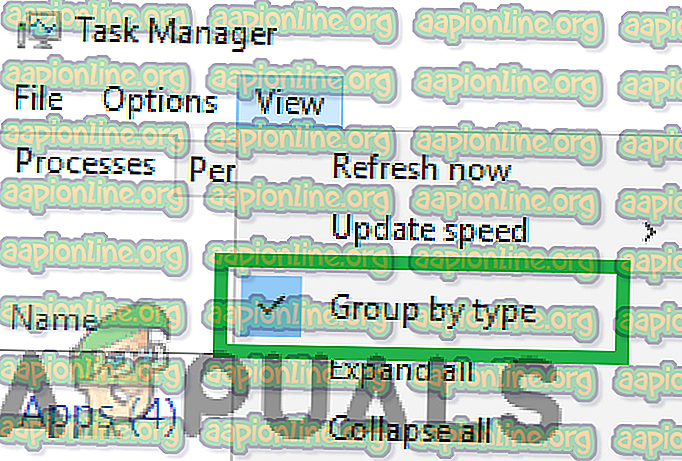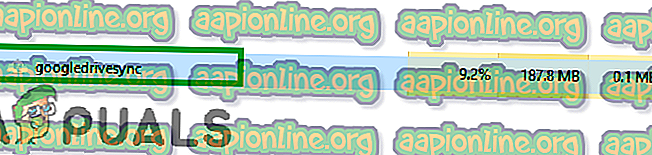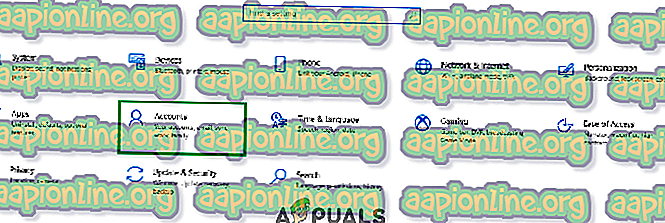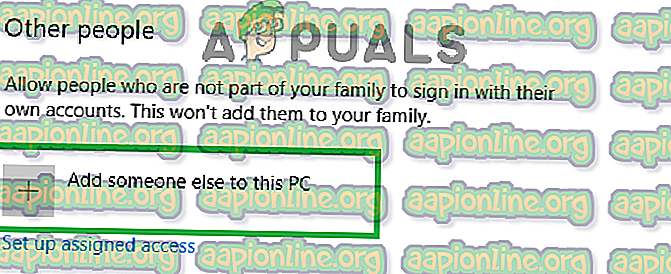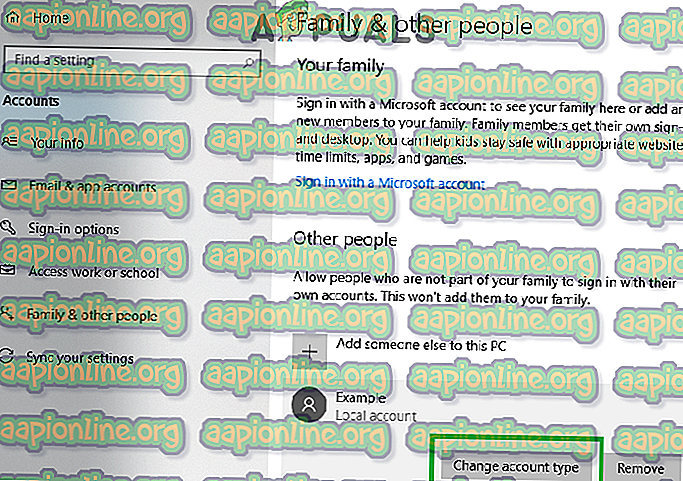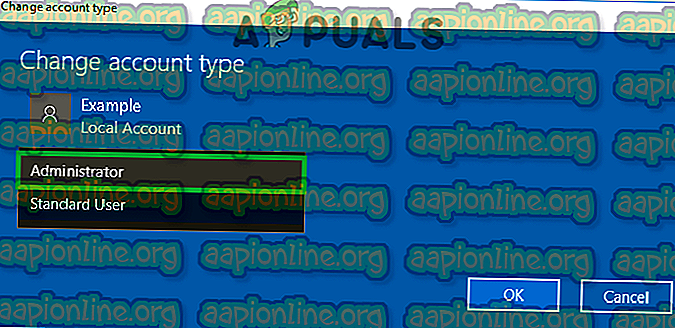Pataisymas: „Google“ disko nepavyko prisijungti
„Google“ diskas yra „Google“ teikiama atsarginių kopijų kūrimo ir sinchronizavimo paslauga, pradėta teikti 2012 m. Balandžio mėn. Ji vartotojams suteikia galimybę saugoti, sinchronizuoti ir bendrinti failus įkeliant juos į savo serverius. Failai laikomi šiuose serveriuose tol, kol vartotojas juos asmeniškai neištrina, ir juos galima pasiekti iš bet kurios vietos, naudojant „Google“ paskyrą, kuri buvo naudojama jiems įkelti.

Tačiau gana neseniai atsirado daug pranešimų apie vartotojus, kurie negali prisijungti prie „Google“ disko. Kartais problema matoma įkėlimo proceso viduryje, o kartais - po programos paleidimo. Šiame straipsnyje mes pateiksime jums tinkamus sprendimus, kaip išspręsti šią problemą, taip pat informuosime jus apie priežastis, dėl kurių ji atsiranda.
Kas neleidžia prisijungti „Google“ diskui?
Remiantis mūsų pranešimais, yra keletas priežasčių, dėl kurių problema gali kilti. Čia yra keletas labiausiai paplitusių:
- Netinkamas paleidimas: gali būti, kad programa nebuvo paleista tinkamai arba internetas buvo atjungtas paleidimo proceso metu. Kai kurie programos elementai gali neveikti tinkamai, jei paleidimo procesas nebuvo tinkamai baigtas.
- Ugniasienė: Kai kuriais atvejais „Windows“ ugniasienė gali užkirsti kelią tam tikroms programoms užmegzti ryšį su internetu. „Google“ diskas gali būti viena iš šių programų, o užkarda gali neleisti jai prisijungti prie savo serverių, dėl ko ši klaida suveikia.
- Antivirusinė programinė įranga: Kartais kompiuteryje įdiegta antivirusinė programinė įranga gali užkirsti kelią „Google“ diskui užmegzti ryšį su savo duomenų baze. Trečiųjų šalių antivirusinė programinė įranga dažnai patiria klaidingą aliarmą, dėl kurio jie blokuoja kompiuteriui nepavojingas programas.
- Paskyros klaida: Vartotojo abonementas, kurį naudojate kompiuteryje, dėl tam tikrų konfigūravimo klaidų gali neleisti „Google“ diskui prisijungti prie interneto.
Dabar, kai jūs suprantate problemos pobūdį, pereisime prie sprendimų. Įsitikinkite, kad įgyvendinate juos tam tikra tvarka, kokia jie pateikiami, kad išvengtumėte konfliktų.
1 sprendimas: leidimas naudojant užkardą
Gali būti, kad „Windows“ ugniasienė gali neleisti „Google“ diskui susisiekti su savo duomenų baze. Todėl šiame veiksme mes leisime „Google“ diską per užkardą. Už tai:
- Vienu metu paspauskite „ Windows “ + „ S “ klavišus ir įveskite „ Firewall “

- Spustelėkite pirmąją parinktį, tada spustelėkite parinktį „ Leisti programą ar funkciją per užkardą “.

- Spustelėkite parinktį „ Keisti nustatymus “.

- Slinkite sąrašą žemyn ir būtinai pažymėkite „ Viešas “ ir „ Privatus “ parinktį „ Google“ diske .

- Spustelėkite taikymo parinktį ir patikrinkite, ar problema išlieka.
2 sprendimas: iš naujo paleiskite „Google“ diską
Gali būti, kad „Google Drive“ programa nebuvo tinkamai paleista, todėl prisijungiant prie serverių ji susiduria su problemomis. Todėl atlikdami šį veiksmą iš naujo paleisime programą, ją visiškai uždarę. Už tai:
- Paspauskite „ Ctrl “ + „ Alt “ + „ Del “ ir sąraše pasirinkite „ Task Manager “.
- Spustelėkite skirtuką „ Procesai “, tada spustelėkite „ Peržiūrėti “ parinktį viršuje.
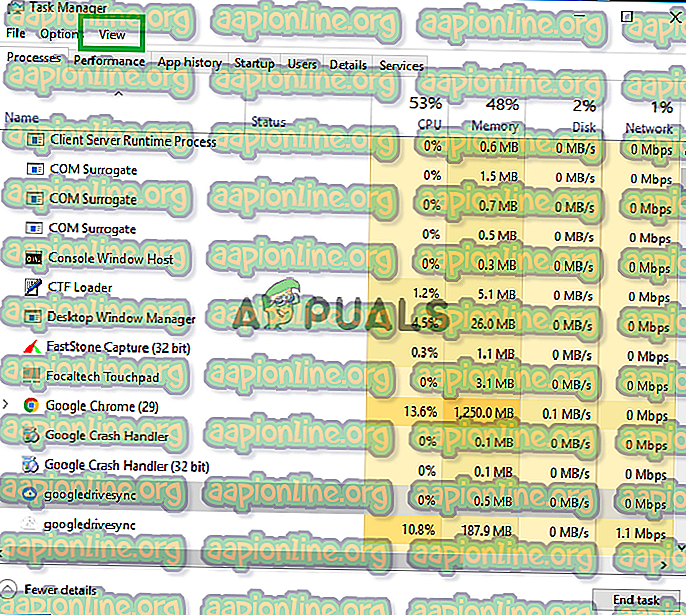
- Atžymėkite parinktį „ Grupuoti pagal tipą “ ir spustelėkite parinktį „ Google Drive Sync “, prieš kurią yra „ mėlynas “ disko simbolis.
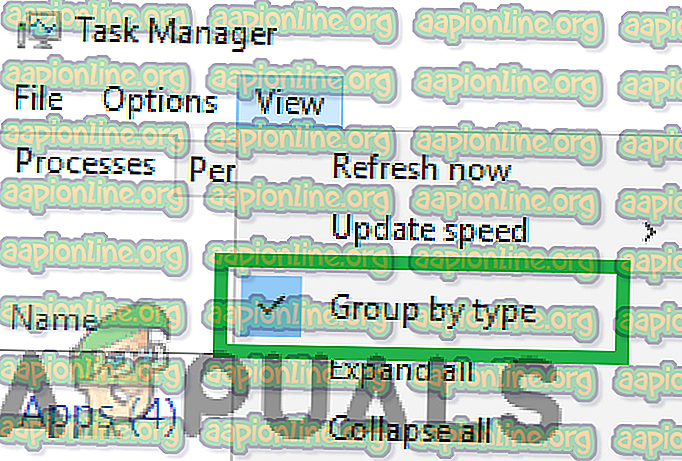
- Spustelėkite „ Pabaigos užduotis “ ir spustelėkite „ Google“ disko sinchronizavimas su priešais jį esančiu disko simboliu „ Baltas “.
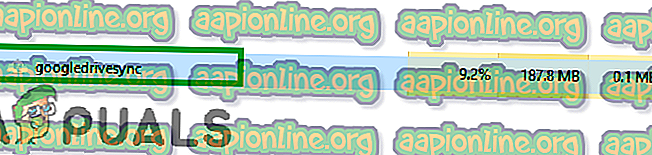
- Dar kartą spustelėkite „ Baigti užduotį “ ir uždarykite užduočių tvarkytuvę.
- Dar kartą atidarykite „ Google“ diską ir patikrinkite, ar problema išlieka.
3 sprendimas: antivirusinės programinės įrangos tikrinimas
Jei kompiuteryje turite įdiegtą trečiosios šalies antivirusinę programinę įrangą, rekomenduojama ją išjungti arba pridėti „ Google“ disko išimtį ir patikrinti, ar problema išlieka. Dažnai trečiosios šalies antivirusinė programinė įranga, suklydusi klaidingai, neleidžia „ Google“ diskui susisiekti su savo serveriais, dėl kurių suveikia klaida.
4 sprendimas: naujos paskyros sukūrimas
Kartais tam tikra vartotojo abonemento konfigūracija gali blokuoti tam tikrus „Google“ disko programos elementus. Todėl šiame žingsnyje mes sukursime naują sąskaitą. Už tai:
- Spustelėkite mygtuką „ Pradėti meniu “ ir pasirinkite piktogramą „ Nustatymai “.
- Nustatymuose spustelėkite mygtuką „ Paskyros “.
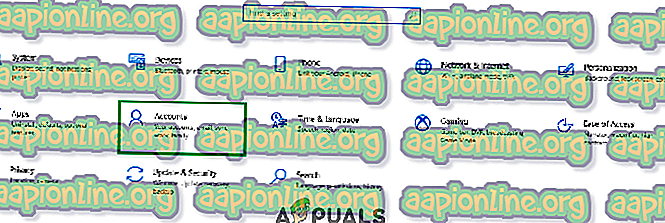
- Kairiojoje srityje pasirinkite „ Šeima ir kiti žmonės “ ir spustelėkite „ Pridėti ką nors kita prie šio kompiuterio “.
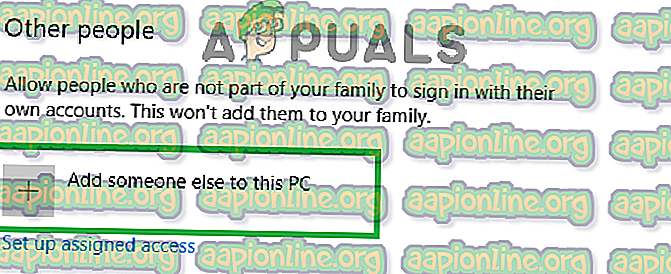
- Spustelėkite parinktį „ Neturiu šio asmens prisijungimo informacijos “ ir pasirinkite nustatymą „ Pridėti vartotoją be„ Microsoft “paskyros “.

- Įveskite norimos sukurti paskyros kredencialus ir spustelėkite „ Kitas “.
- Sukūrę sąskaitą spustelėkite ją ir pasirinkite parinktį „ Keisti sąskaitos tipą“ .
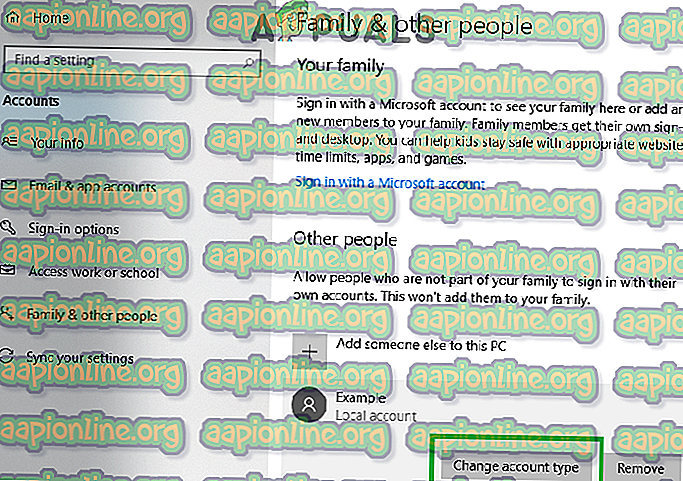
- Spustelėkite išskleidžiamąjį meniu ir iš parinkčių pasirinkite „ Administratorius “.
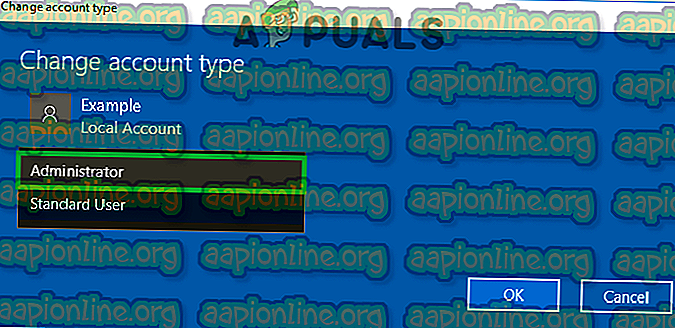
- Spustelėkite „ Gerai “ ir atsijunkite nuo dabartinės sąskaitos .
- Prisijunkite prie naujos paskyros, paleiskite programą ir patikrinkite, ar problema išlieka.